Дана стаття покроково описує процес встановлення Linux Mint Cinnamon на комп'ютер чи ноутбук. Сьогодні будемо говорити про Linux Mint Cinnamon 21.1 – останню версію на момент написання статті.
До речі, якщо ти уважно переглядаєш мій блог, то можеш побачити, що періодично я оновлюю або видаляю застарілу інформацію, додаючи щось нове, тому сподіваюся, що дана стаття ще не застаріла. Якщо так – пиши, буду виправляти ситуацію.
Якщо тобі ліньки читати, то перемотуй вниз – там коротеньке відео під безтурботну музичку, з допомогою якого ти зможеш встановити собі Linux Mint, не читаючи 😉
Також переконайся, що попередньо тобі вдалося записати завантажувальну флешку із Linux Mint Cinnamon.
Початок встановлення
Класично при першому завантаженні ти побачиш вікно привітання зі списком того, що можна завантажити з флешки. обрай перший пункт і вперед!
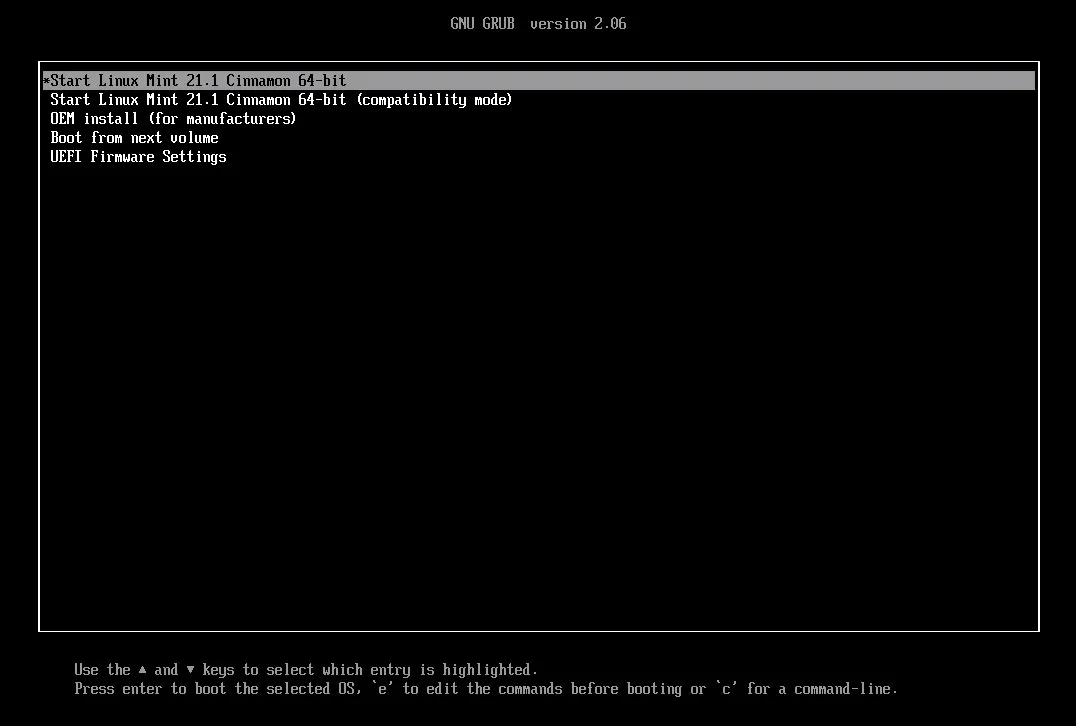
Обери свою рідну мову (сподіваюся, ти обираєш українську 😉):

Тепер обери розкладку клавіатури. Тут я переважно обираю англійську, щоб не було проблем із перемиканням розкладки на етапі створення користувача – він повинен мати логін із латинських літер. Ім'я можна змінити на кириличний варіант із уже встановленої системи:
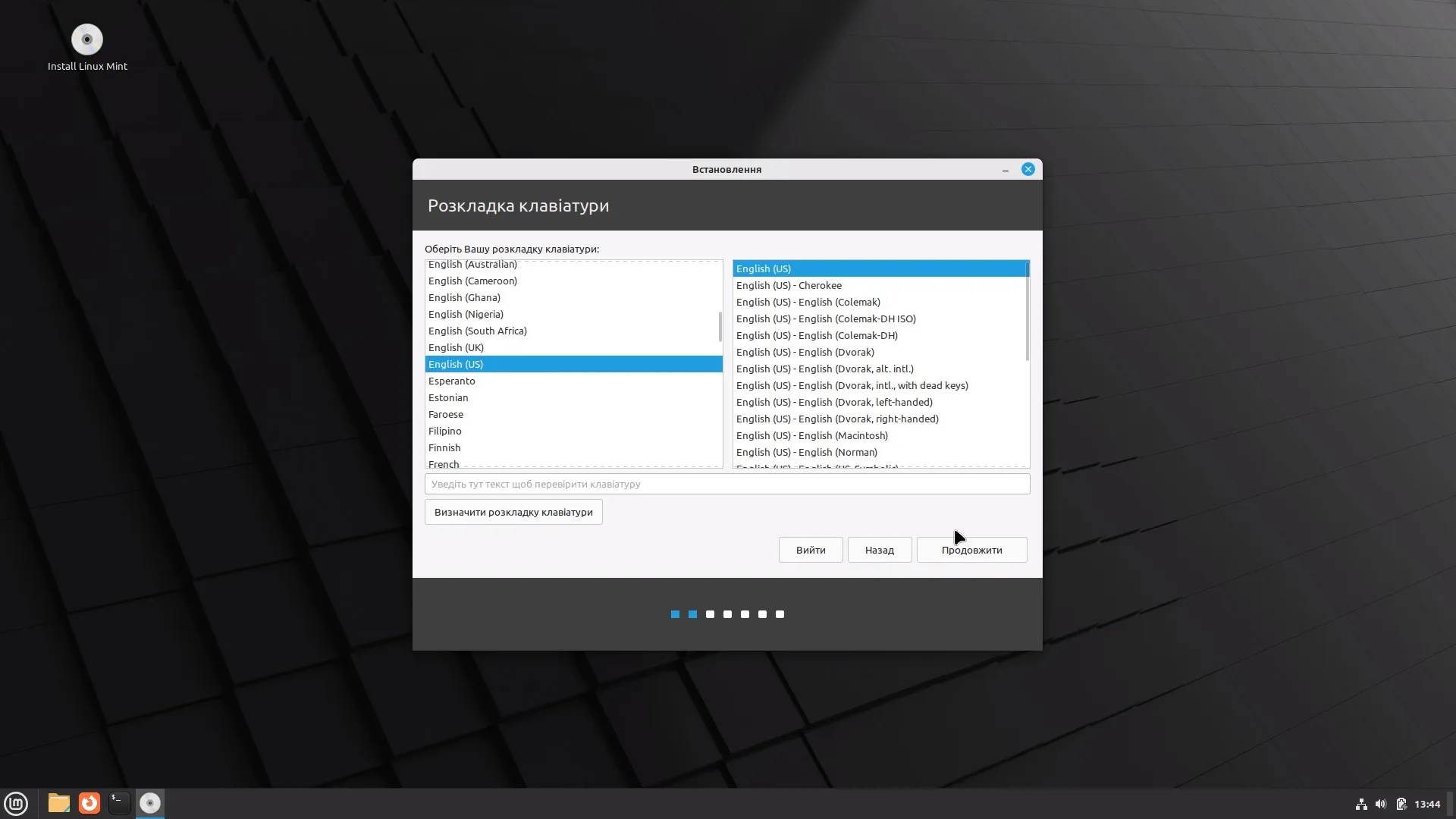
На наступному етапі програма встановлення питає, чи потрібні нам мультимедійні кодеки. А питає тому, що вони пропрієтарні (не відносяться до вільного програмного забезпечення, яке так боготворять всі лінуксоїди). Я не перебірливий останнім часом, тому ставлю галочку, погоджуючись на додаткові зручності:
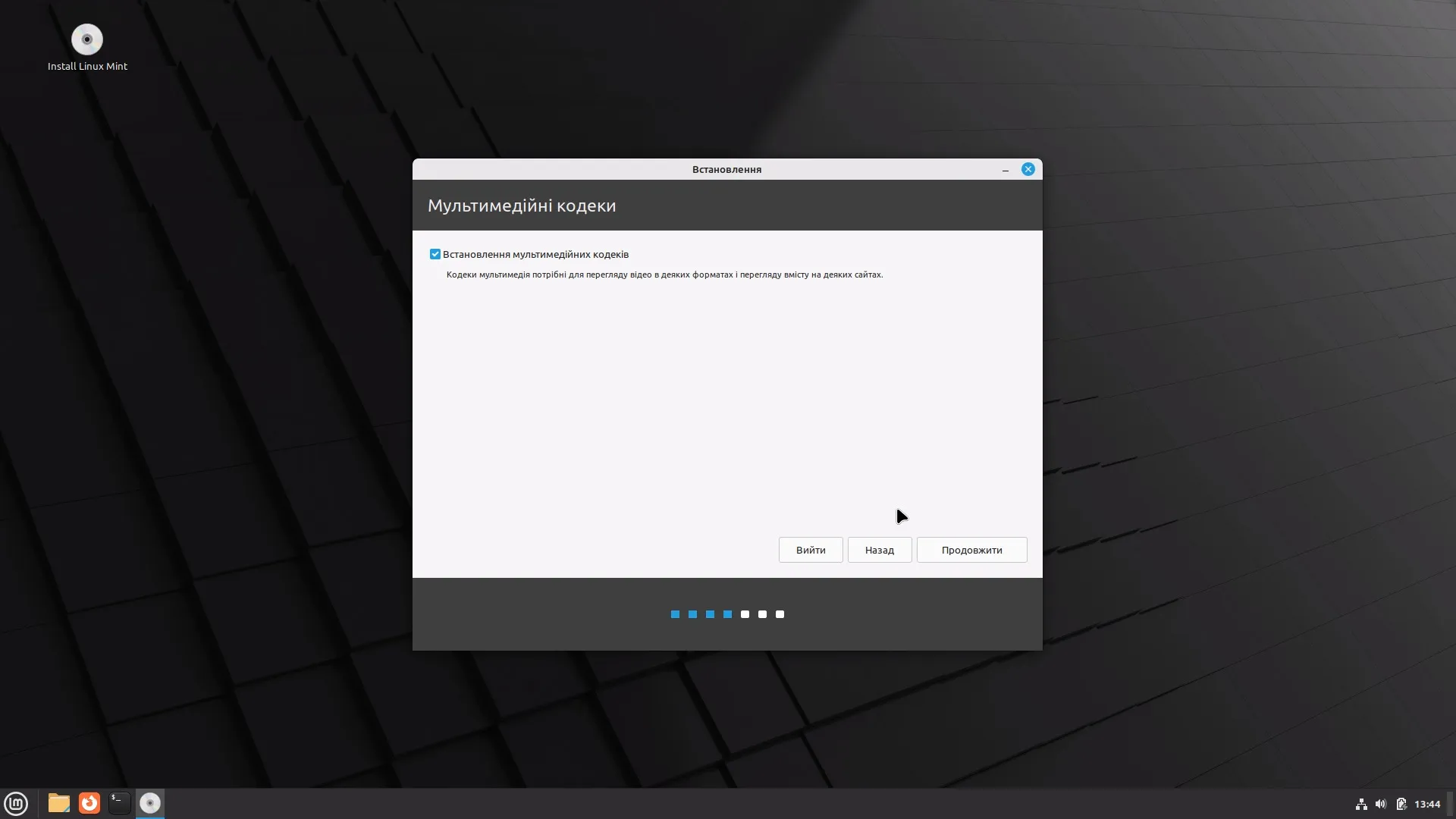
Варіанти встановлення
Тепер є два варіанти подій. Якщо ти ставиш систему на чистий жорсткий диск (можливо навіть на новенький ноут, із чим тебе вітаю 🥳), то побачиш ось таке вікно:
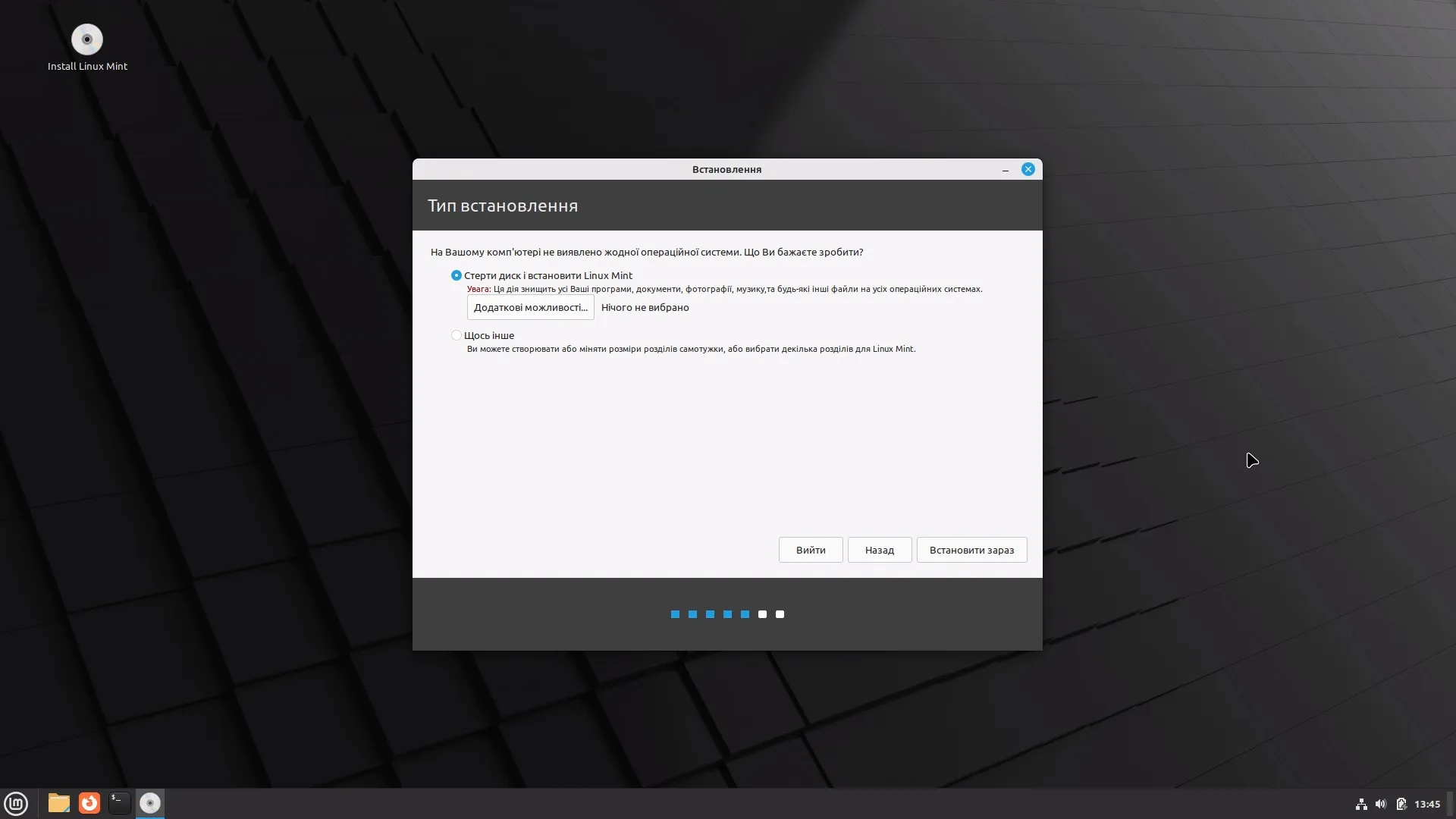
Тут сміливо обираєш "Стерти диск і встановити Linux Mint". Але!
Якщо в тебе вже стоїть інша операційна система (класичний варіант – Windows), і ти хочеш встановити Linux Mint поряд із нею, то дана програма встановлення наперед про це знає, і ти замість попереднього вікна побачиш отаке:
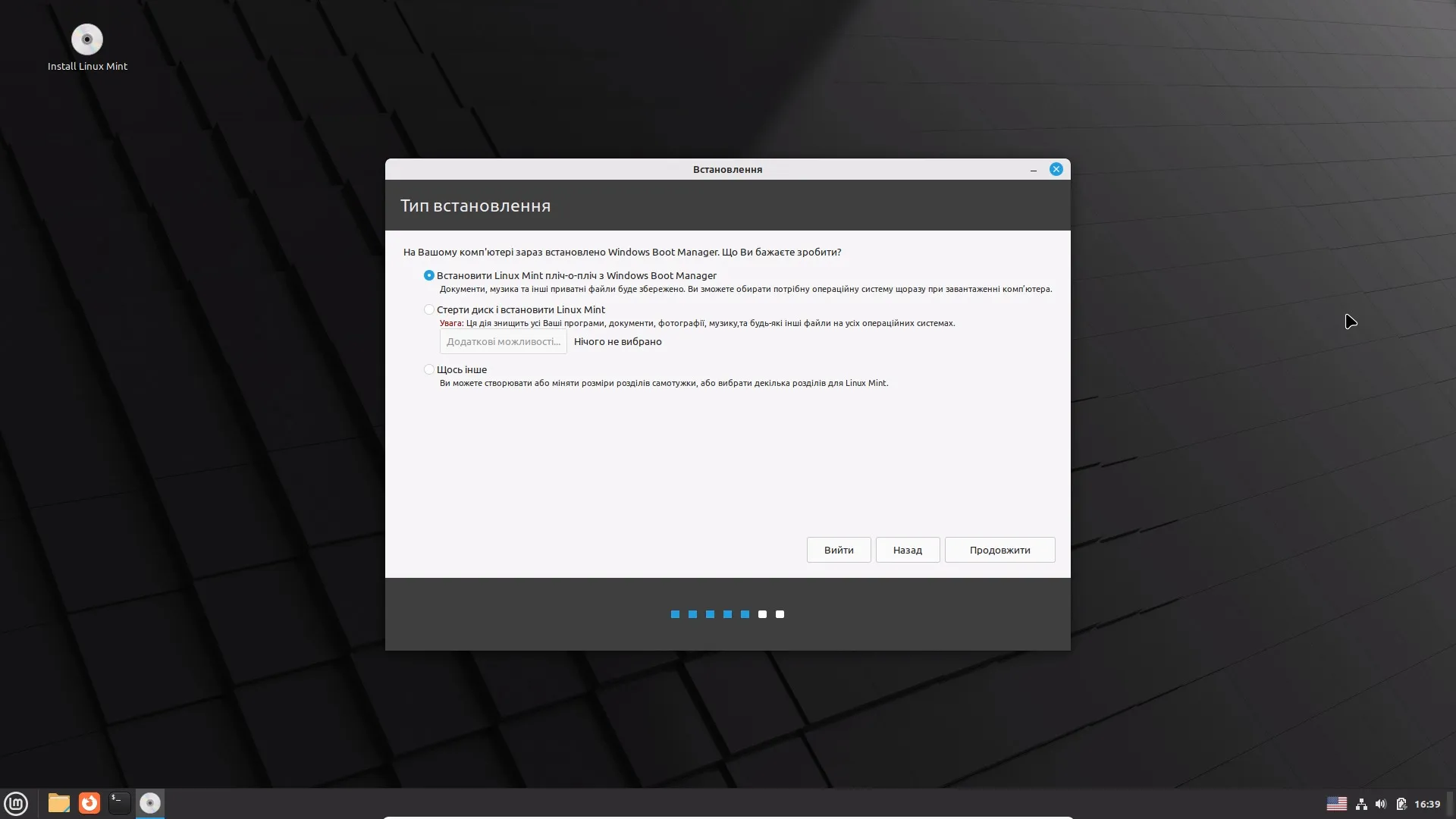
І тепер, якщо ти обереш "Встановити Linux Mint пліч-о-пліч із Windows Boot Manager", то матимеш змогу навіть обрати, скільки "відрізати" місця у вінди під Linux Mint:
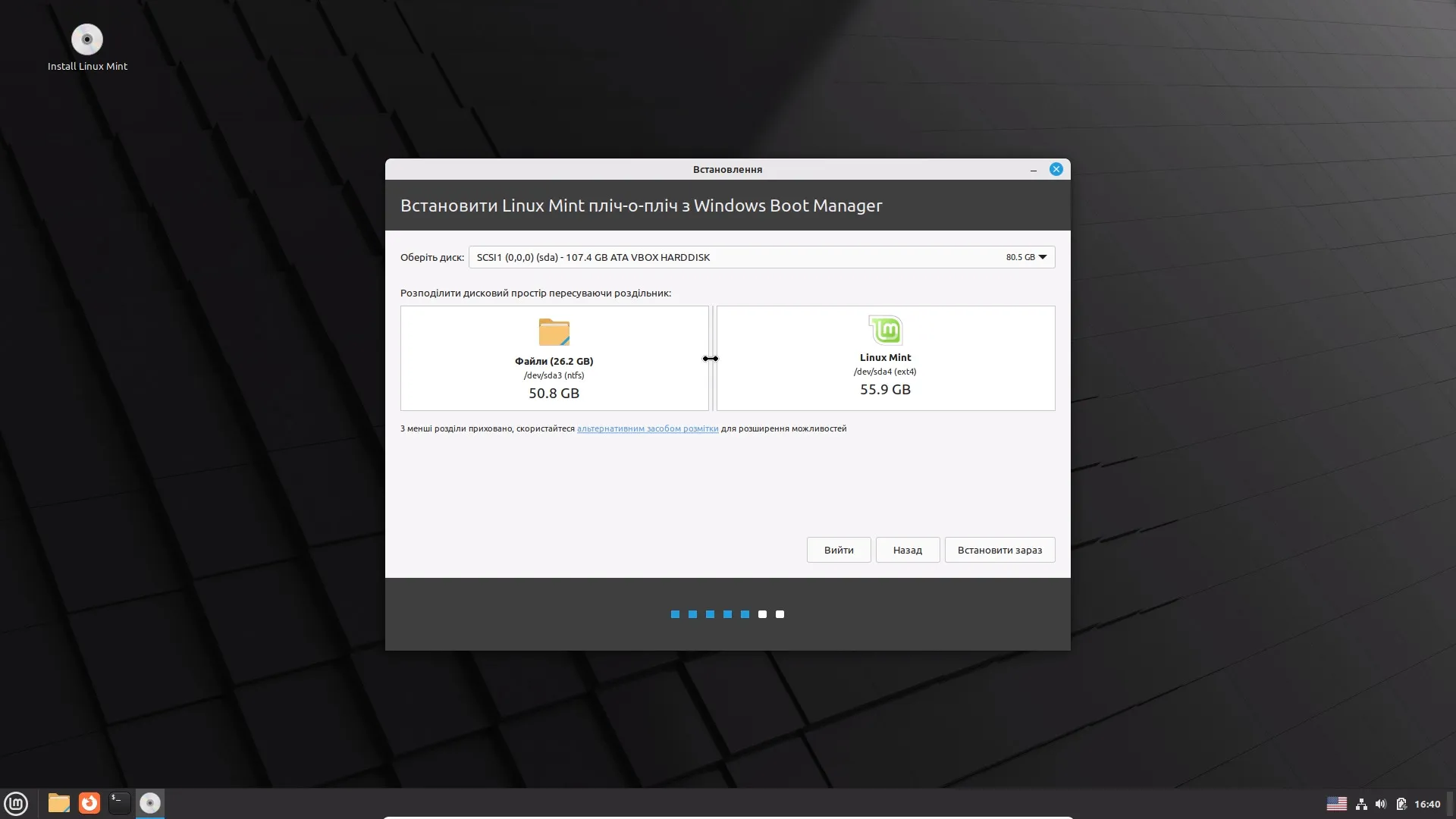
Після цього система ще раз перепитає, чи ти точно хочеш записати зміни на диск:
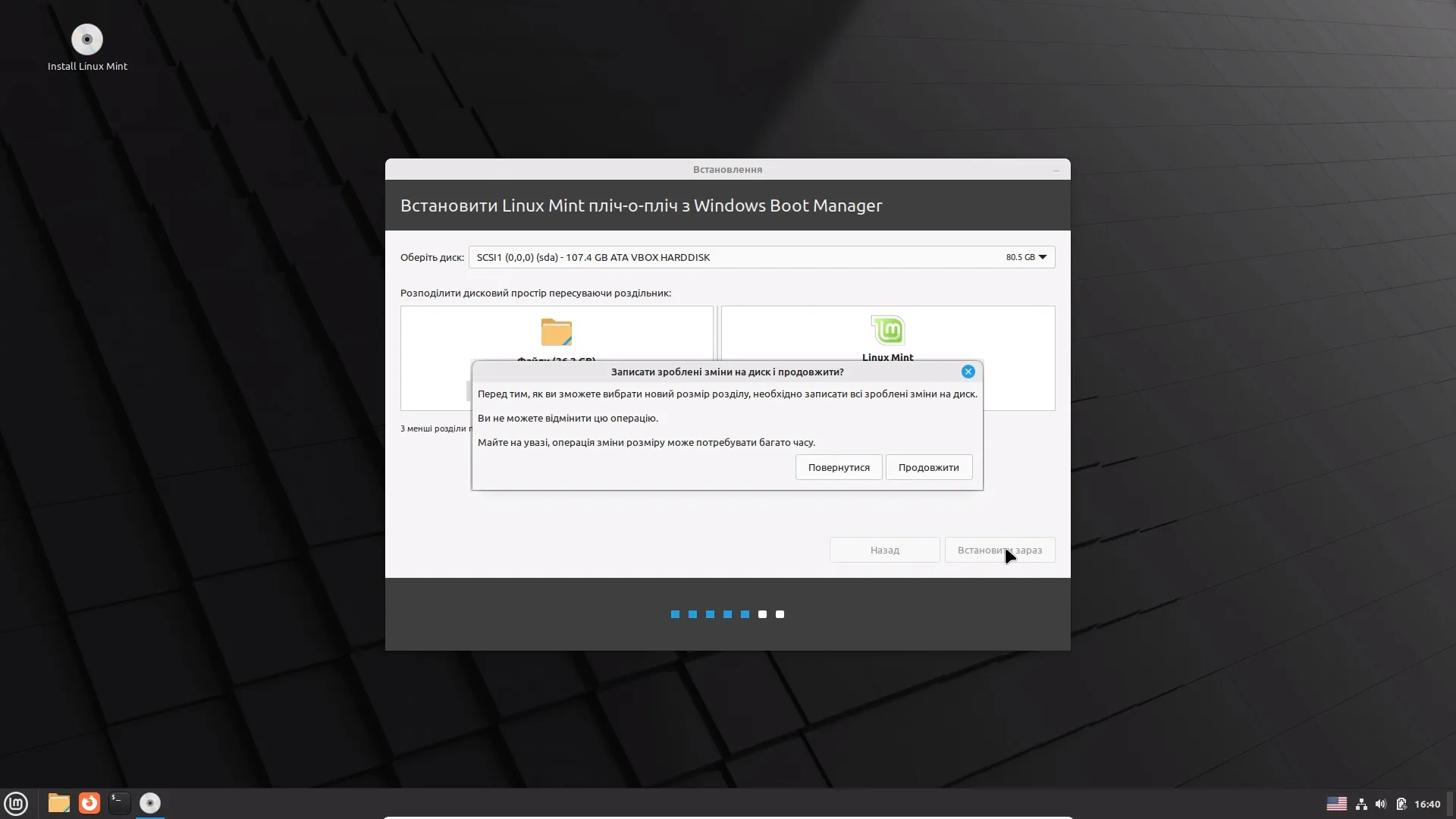
Далі обираєш свій часовий пояс. В мене, наприклад, відразу стоїть Київ, можна нічого не змінювати:
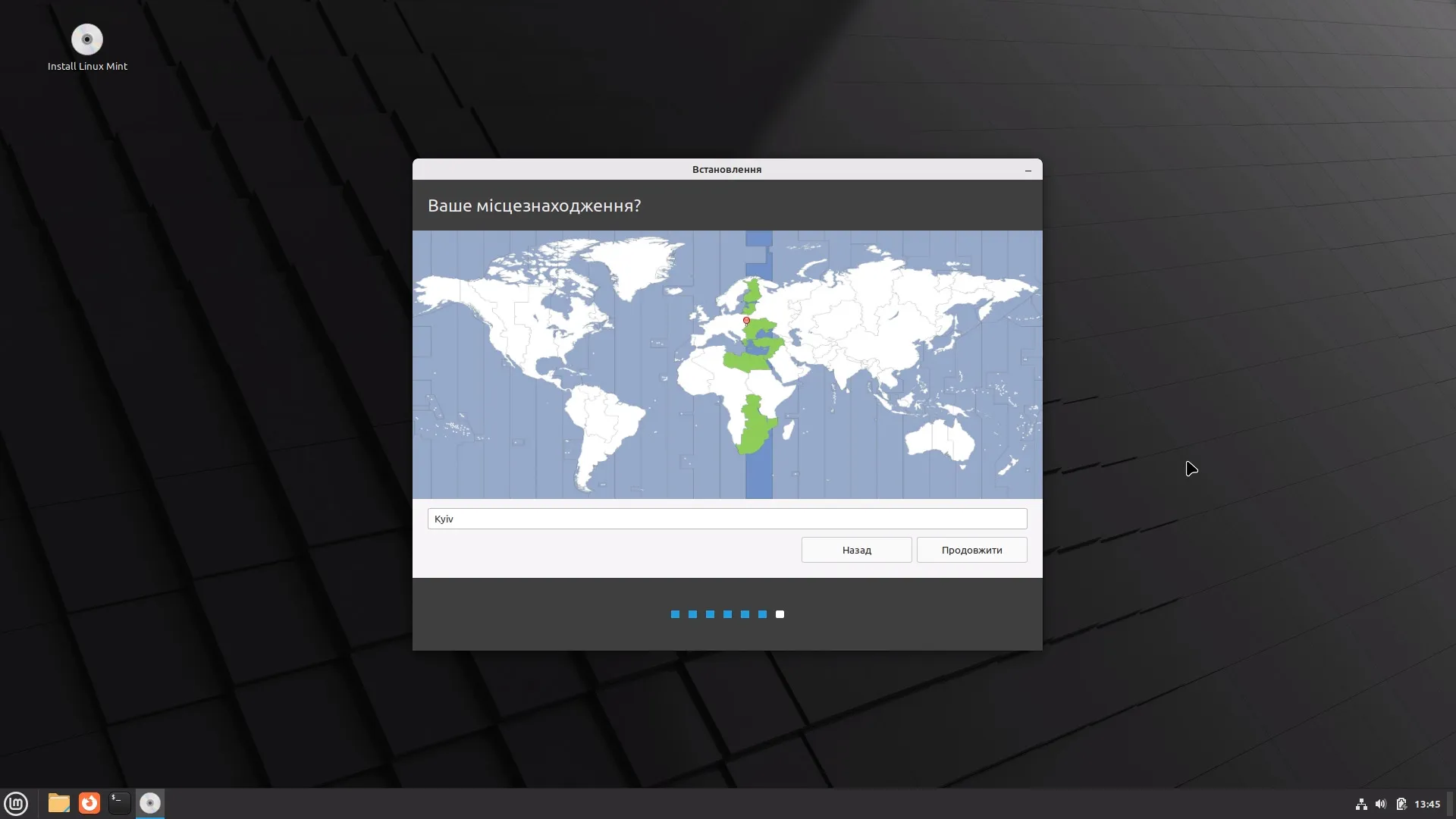
Далі створюємо користувача. Я ввів тестові дані, ти можеш вводити своє ім'я і т.д. Це саме той крок, про який я говорив раніше – можна ввести дані англійською, а потім із уже встановленої системи змінити:
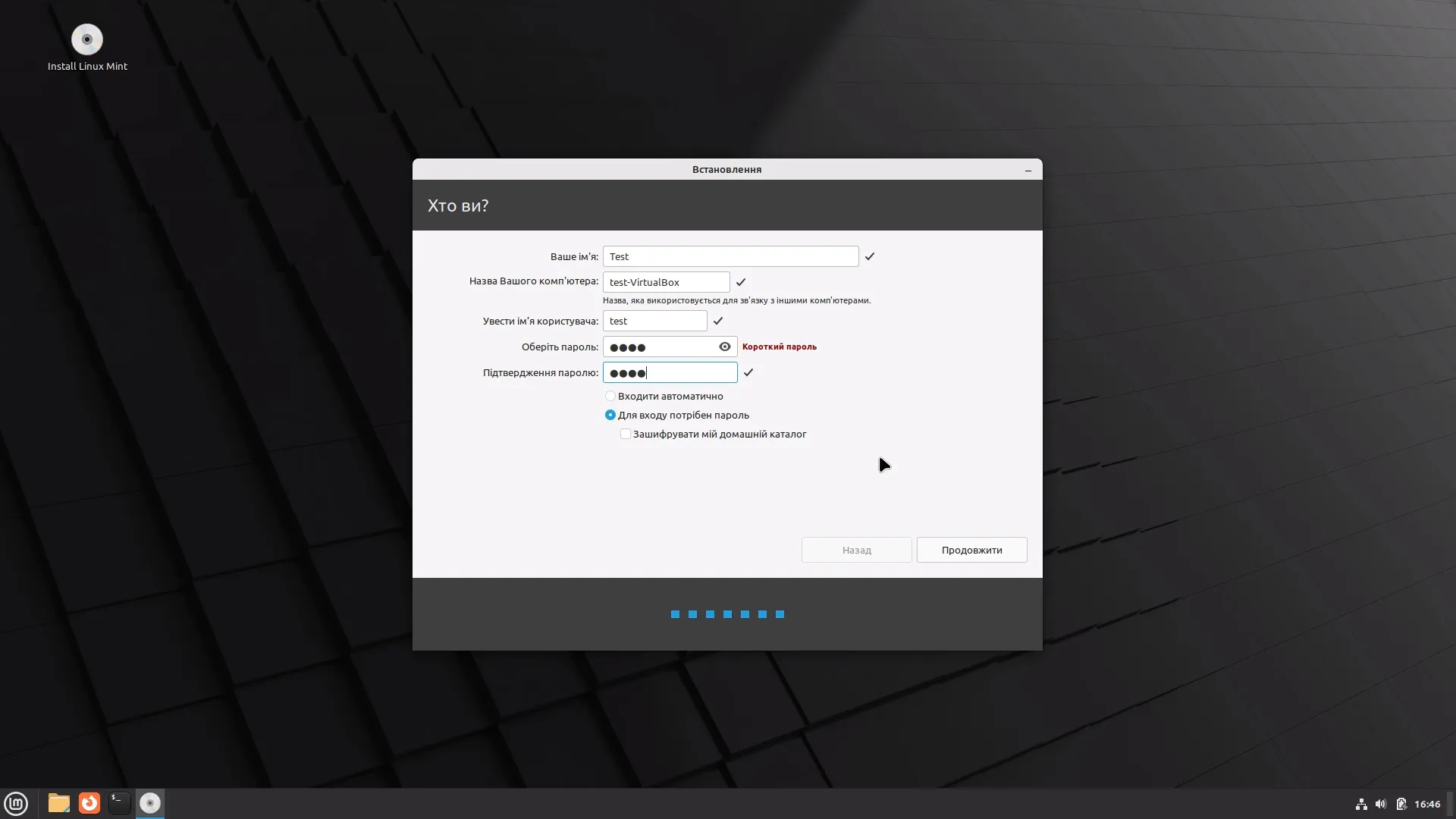
І процес пішов.
Процес встановлення Linux Mint Cinnamon
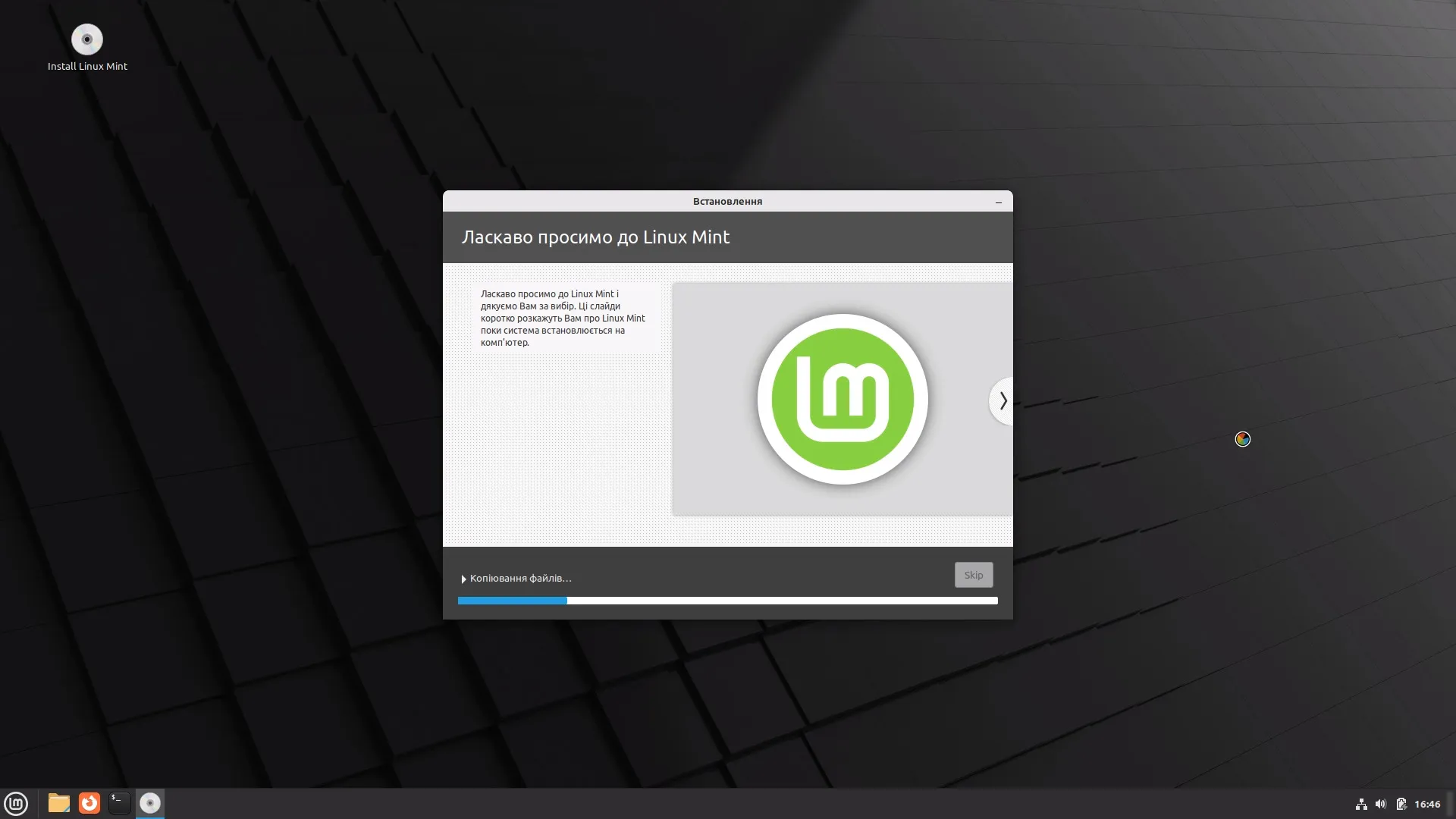
Тут можеш піти попити кави чи чаю – процес досить довготривалий, особливо багато часу займає встановлення офісних пакетів – напевно дкякі файли довантажуються з інтернету, але запевняти не буду, оскільки сам у цьому не впевнений.
Тим не менше, після цього ти побачиш наступне вікно:
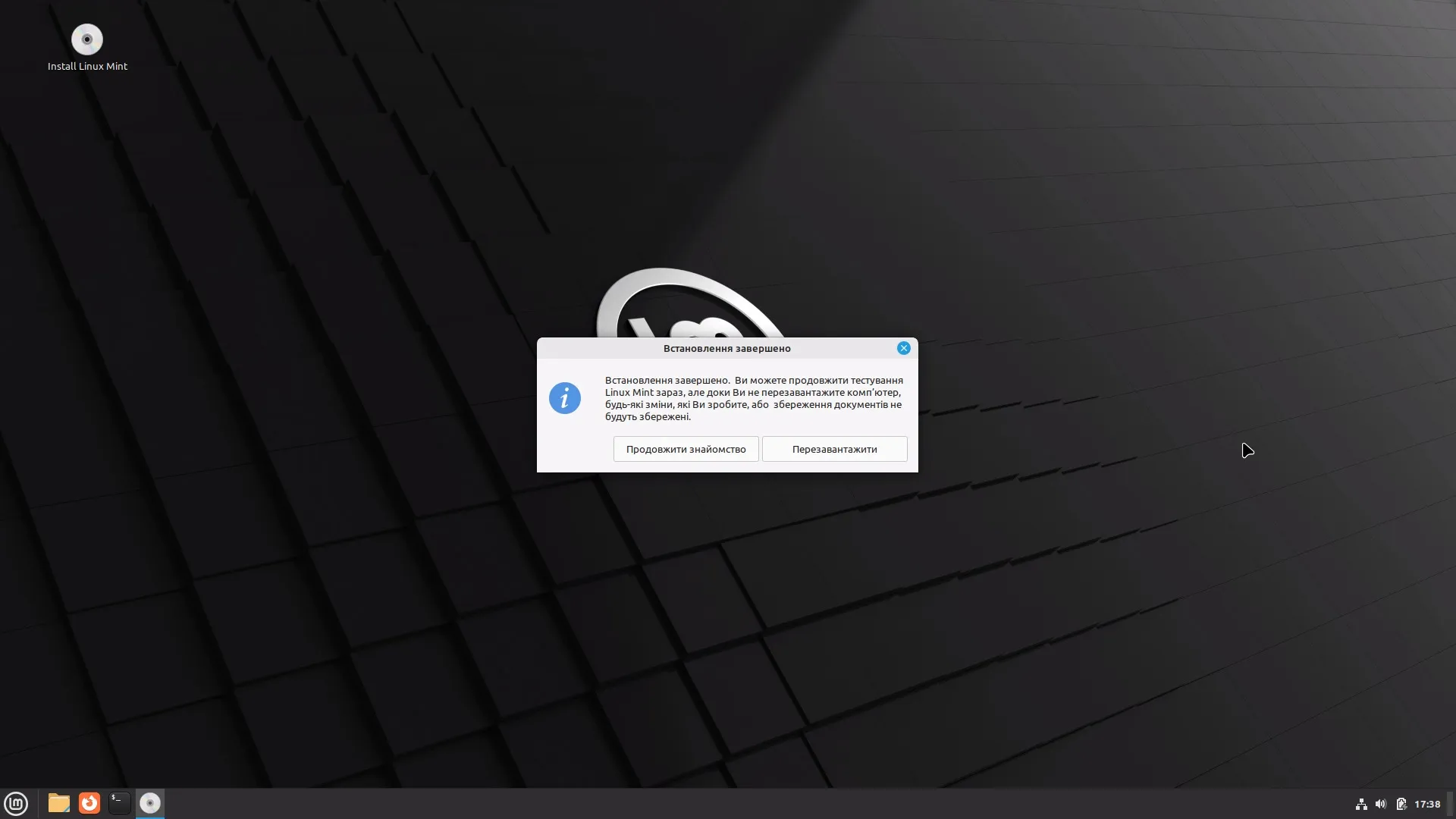
Звичайно, можеш ще поклацати, але тебе відразу попереджують – жодні твої дії включно з історією браузера не будуть збережені, оскільки – не забувай – зараз ти перебуваєш у системі, завантаженій із флешки.
Після перезавантаження тебе попросять вийняти флешку з комп'ютера та натиснути Enter. Щойно ти це зробиш, буде завантажена свіжовстановлена Linux Mint Cinnamon 21.1.
Висновок
Як бачиш, процес встановлення Linux Mint Cinnamon – зовсім нескладне завдання. Раджу швиденько тут освоюватися, бо реально операційні системи сімейства Linux – дуже хороший вибір, особливо зважаючи на те, що тут усе безкоштовно і легально.
Будуть питання – звертайся, а зараз можеш поширити статтю за допомогою кнопочок нижче, за що буду тобі дуже вдячний. Па-па!
P.S. Мало не забув – ось обіцяне коротке відео із процесом встановлення Linux Mint:

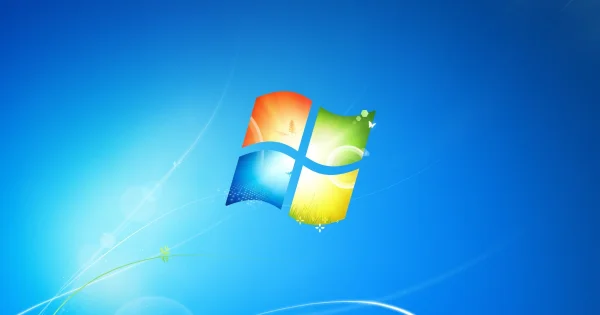
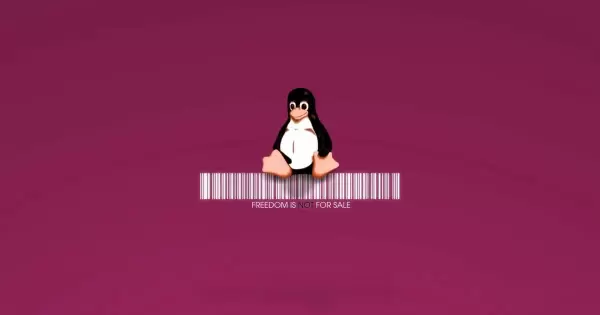
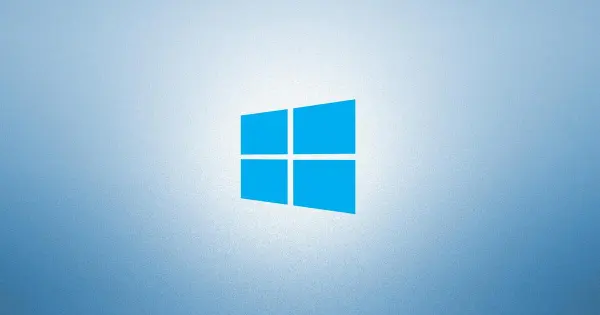
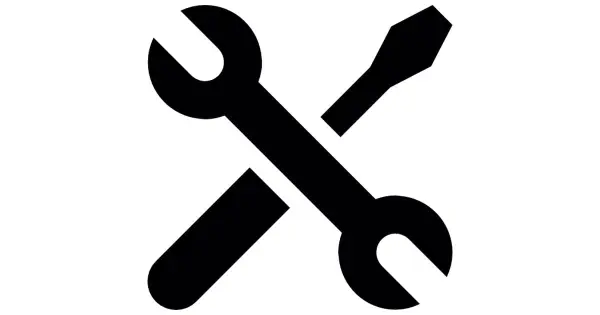

Прокоментувати
На сайті відображається лише твоє ім'я та коментар. Електронна пошта зберігається виключно для зв'язку з тобою за потреби та в жодному разі не передається стороннім особам.