Якщо одного разу в тебе виникне потреба самотужки встановити операційну систему на комп'ютер або хоча б записати завантажувальну флешку для подібного встановлення, ти обов'язково зустрінешся із вікном вибору типу розмітки диска або методом завантаження системи.
Суть у тому, що колись існував єдиний метод початкового завантаження комп'ютера — BIOS (Basic Input Output System). Він працював у 16-бітному режимі та використовував MBR-розмітку жорсткого диска. Такий спосіб розмітки дозволяв створити не більше ніж 4 основні розділи на жорсткому диску. А сам диск міг бути не більшим ніж 2 Tb.
Новий метод завантаження системи UEFI (Unified Extensible Firmware Interface) працює вже в 32 або 64-бітному режимі, що дозволяє використовувати більше пам'яті для складних процесів. Тому UEFI має набагато приємніший зовнішній вигляд, а також підтримує використання мишки.
Окрім того, UEFI використовує таблицю розмітки жорстких дисків GPT (GUID Partition Table), яка підтримує жорсткі диски до 1000 Tb, а також дозволяє створити до 128 розділів на диску.
Навіщо мені це?
Звичайний користувач зазвичай навіть не помічає різниці при переході з BIOS на UEFI, знати про такі нюанси варто лише для того, щоб не заплутатися при встановленні операційної системи на твій комп'ютер. Наприклад, в BIOS достатньо було створити один розділ під Windows чи Linux, і все працювало. Правда без ніяких додаткових можливостей типу окремого розділу для зберігання даних тощо.
Windows
Якщо ти робив/робила розмітку диска при встановленні Windows, то автоматична розмітка в BIOS виглядала приблизно отак:
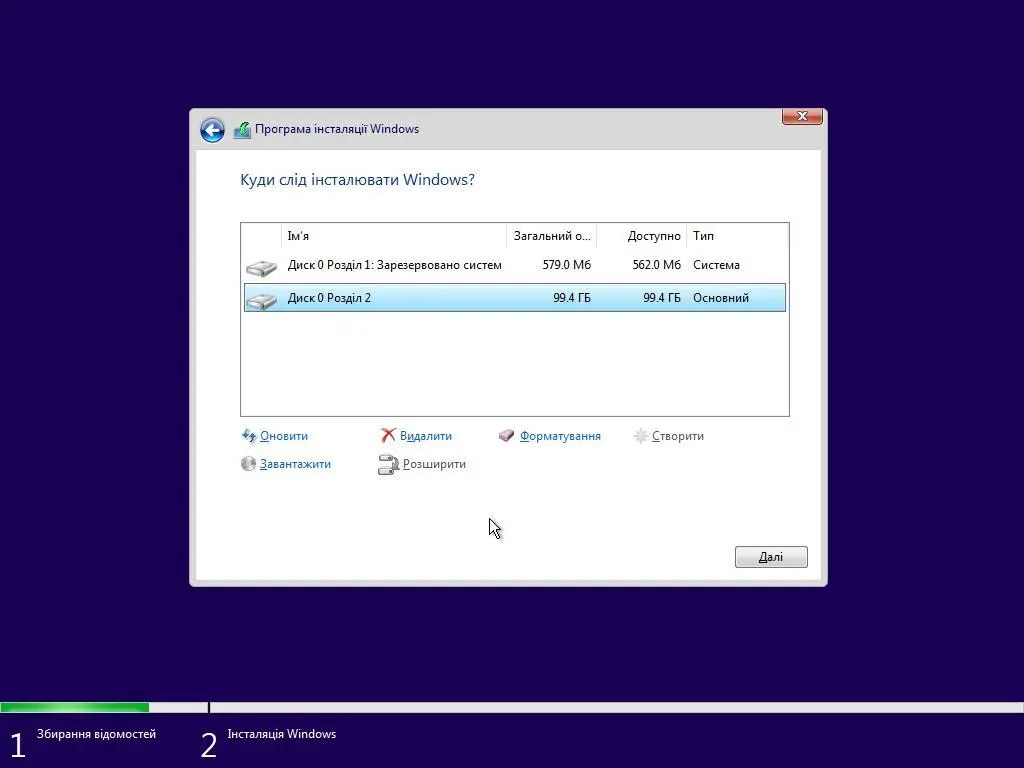
Тобто створювався невеликий системний розділ для інформації щодо завантаження Windows (100, 350, 500 або 579 Mb – у різних системах по-різному), а решта відводилася під саму систему. У встановленій системі перший системний розділ не відображався (для зручності – в нього й так нічого не запишеш, та для безпеки – щоб хтось часом не видалив цей розділ і не зламав завантаження Windows).
В UEFI автоматична розмітка під Windows виконується трохи інакше:
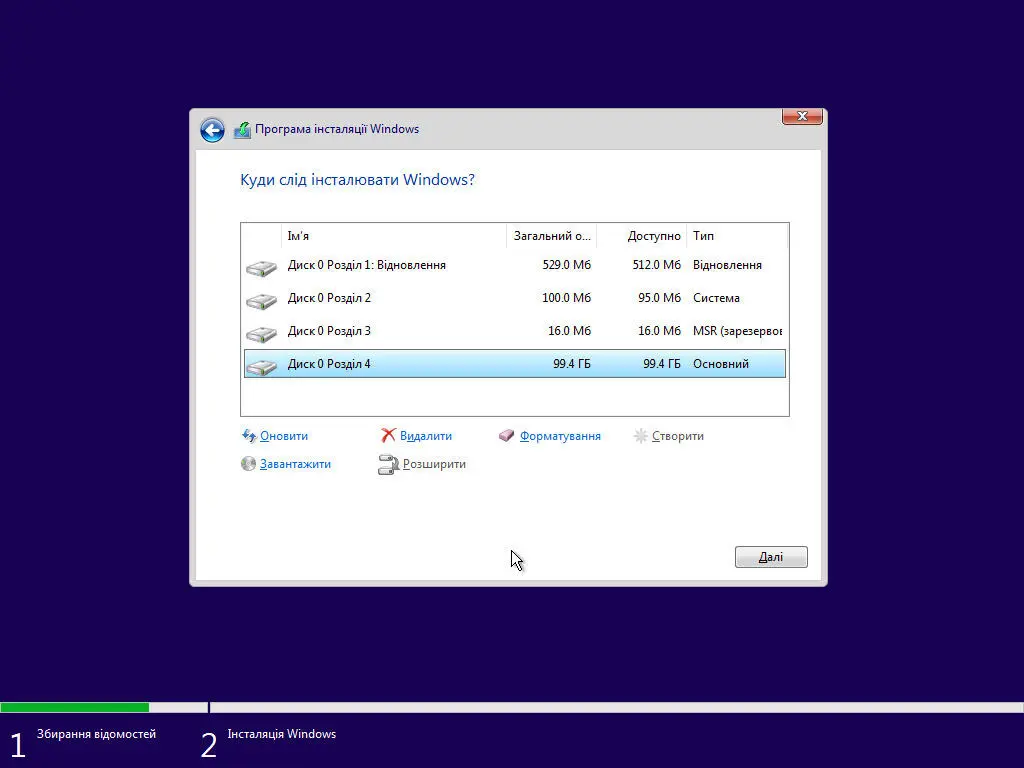
Перший розділ (300-550 Mb) призначений для файлів відновлення системи. Другий – системний, містить інформацію про завантаження системи. Третій (MSR) – зарезервована пам'ять для службових операцій. І, нарешті, четвертий – розділ для самої системи. Трішки складніша розмітка, але в результаті ти все одно бачитимеш у встановленій системі тільки останній розділ – решта приховані.
Linux
При встановленні Linux на MBR загалом вистачало створити один розділ під всю систему:
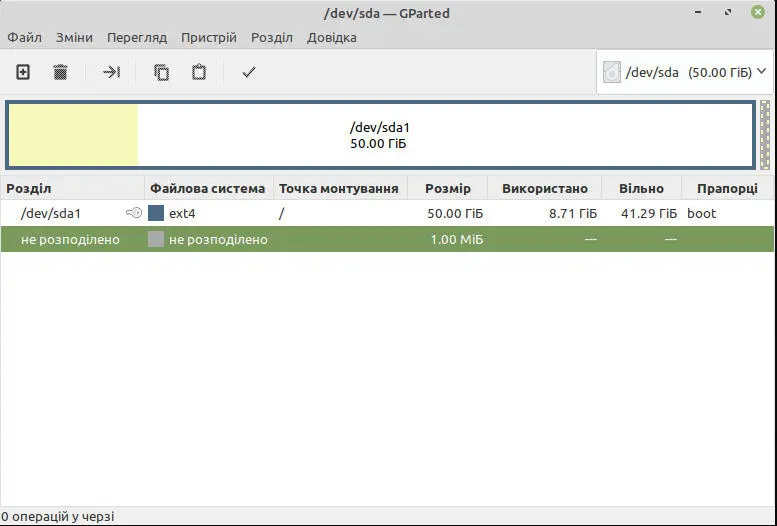
На UEFI є обов'язковим невеликий (рекомендується 512 Mb) додатковий розділ, відформатований у файловій системі FAT32, для опису методів завантаження:
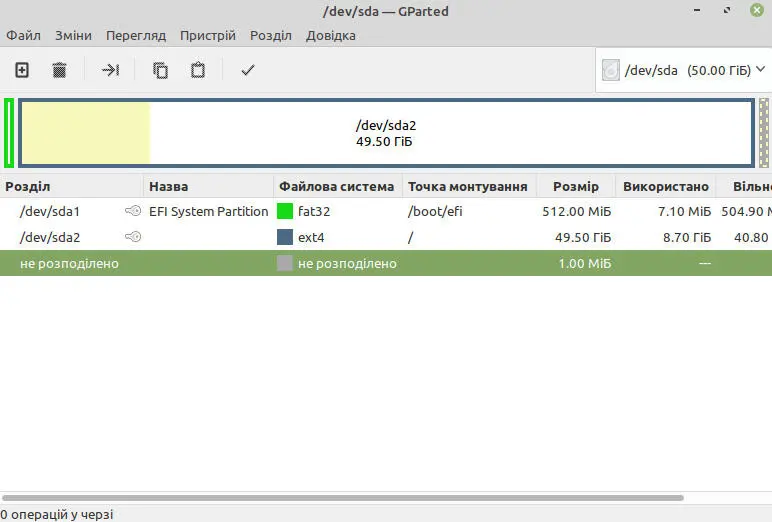
Деякі дистрибутиви Linux пропонують свої способи розмітки дисків, або навіть інші файлові системи. Наприклад, Ubuntu 20.04 практично не робить різниці між MBR та GPT, роблячи розмітку майже однаковою для обидвох варіантів та завантаження з /boot/efi:
Способи розмітки дисків від мене
Windows
MBR
- Система (розмір за замовчуванням)
- Основний диск під Windows (C:) – 70-100 Gb
- Диск для особистих файлів (D:) – решта об'єму диска
GPT
- Відновлення (розмір за замовчуванням)
- Система (розмір за замовчуванням)
- MSR (розмір за замовчуванням)
- Основний диск під Windows (C:) – 70-100 Gb
- Диск для особистих файлів (D:) – решта об'єму диска
Якщо жорсткий диск має розмір 250 Gb і менше – під диск C: я виділяю 70 Gb, якщо розмір більший ніж 250 Gb, то 100 Gb.
Зараз найкраще мати для Windows окремий SSD-накопичувач місткістю 120-128 Gb – на ньому система просто "літає". А для зберігання файлів окремий звичайний жорсткий диск (HDD).
А якщо в тебе SSD розміром більше ніж 240 Gb, то розмічаєш, як звичайно.
Linux
MBR
- boot – 512 Mb (файлова система ext2)
- swap – трішки більший ніж об'єм оперативної пам'яті. Для відносно потужних комп'ютерів не виділяю зовсім
- root – 30 Gb (файлова система ext4)
- home – решта об'єму диска (файлова система ext4)
GPT
- EFI – 512 Mb ((файлова система fat32)
- root – 30 Gb (файлова система ext4)
- home – решта об'єму диска (файлова система ext4)
Висновки
Для пересічного користувача зовсім не обов'язково знати особливості розмітки жорстких дисків. Але коли ти вирішиш самотужки взятися за перевстановлення операційної системи на своєму комп'ютері, то ці знання будуть тобі необхідні ще на стадії створення інсталяційного носія (завантажувальної флешки). Тому якщо тобі стала корисною дана інформація, то поширюй її в соцмережах – буду вдячний 😉

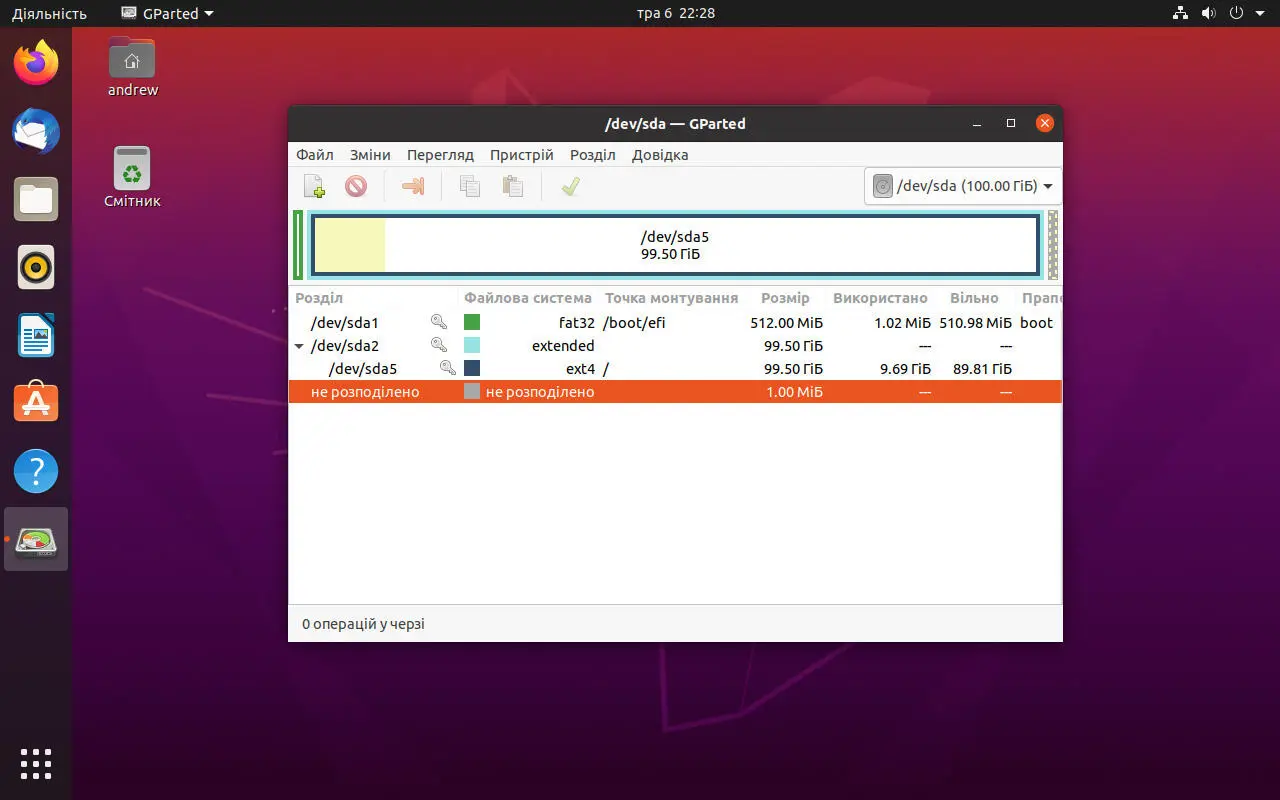
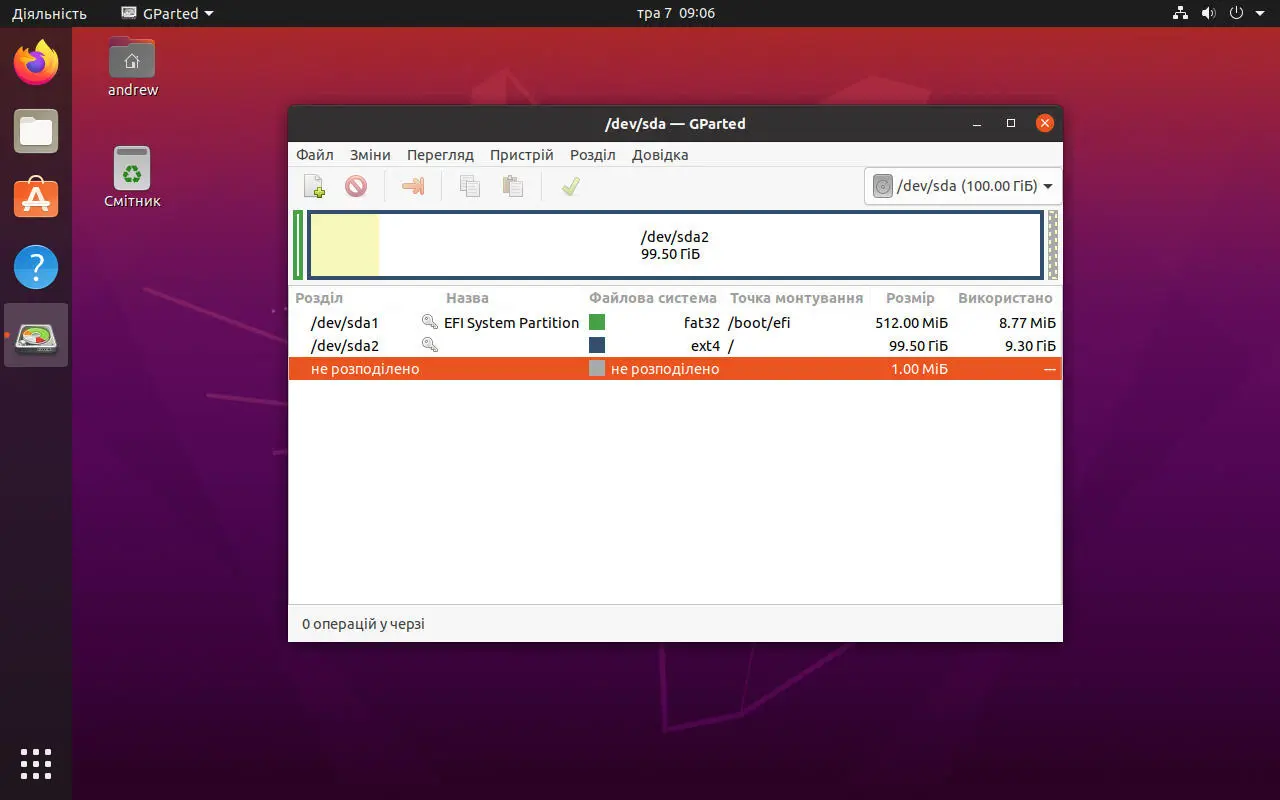



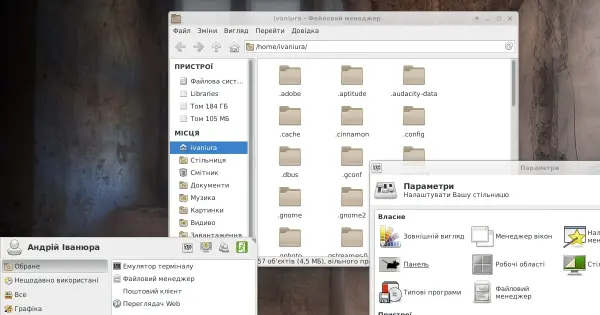

Прокоментувати
На сайті відображається лише твоє ім'я та коментар. Електронна пошта зберігається виключно для зв'язку з тобою за потреби та в жодному разі не передається стороннім особам.