Якщо після підключення флешки, смартфона, планшета, плеєра чи будь-якого іншого пристрою через USB у Windows 11 або 10 з’являється повідомлення «Збій запиту дескриптора пристрою» (код 43) або «Збій скидання порту», а в диспетчері пристроїв відображається «Невідомий USB-пристрій», не поспішай панікувати. У цій інструкції я розповім про перевірені способи вирішення цієї проблеми.
Згідно зі специфікацією, помилка 43 зазвичай свідчить про проблеми з фізичним підключенням пристрою, однак на практиці причиною часто виявляється неправильна робота драйверів Windows або їх некоректне встановлення. Розглянемо всі можливі варіанти виправлення. Також існує інший вид цієї ж помилки — «Windows зупинила цей пристрій (код 43)», яку ми розглянули в окремій інструкції.
Збій запиту дескриптора пристрою — способи вирішення
Можливі апаратні несправності
Часто помилка «Збій запиту дескриптора пристрою» (код 43) виникає через несправність самого пристрою або проблеми з підключенням. Зокрема, це може бути:
-
Поломка USB-пристрою або його роз'єму.
-
Пошкоджений або несправний кабель.
-
Нестабільна робота USB-хаба (якщо він використовується).
Як перевірити, чи проблема в апаратній частині?
-
Спробуй підключити пристрій до іншого комп’ютера або ноутбука.
-
Якщо помилка код 43 з’являється і там, то, швидше за все, проблема не в Windows чи драйверах, а у самому пристрої, його роз’ємі (можливі механічні пошкодження, забруднення) або кабелі.
-
-
Якщо немає іншого ПК, зміни спосіб підключення:
-
Використовуй інший USB-порт (наприклад, USB 2.0 замість 3.0 або навпаки).
-
Якщо це стаціонарний комп’ютер, підключай пристрій безпосередньо до портів на задній панелі, оминаючи передні роз'єми.
-
Відключи USB-хаб (якщо він є) та підключи пристрій напряму.
-
Якщо використовуєш кабель, спробуй інший.
-
-
Перевір роз’єм пристрою візуально.
-
Подивися, чи немає механічних пошкоджень, окислення або бруду. У разі забруднення обережно очисти роз’єм.
-
Якщо жоден із цих методів не допоміг, або пристрій без проблем працює на іншому комп’ютері, тоді переходимо до наступних рішень.
Оновлення драйверів USB-контролерів
Якщо до цього все працювало нормально, але раптом пристрій почав визначатися як «Невідомий USB-пристрій», найшвидший і найпростіший спосіб вирішити проблему — оновити драйвери USB-контролерів.
Як оновити драйвери USB у Windows?
-
Перевір оновлення драйверів через Windows Update
-
Відкрий Параметри → Центр оновлення Windows → Додаткові параметри → Необов’язкові оновлення → Оновлення драйверів.
-
Якщо там є оновлення для системних пристроїв, встанови їх.
-
-
Онови драйвери вручну через Диспетчер пристроїв
-
Натисни Win + R, введи
devmgmt.mscта натисни Enter (або відкрий диспетчер пристроїв через меню «Пуск»). -
Знайди розділ «Контролери USB».
-
Для кожного з пристроїв:
-
Generic USB Hub
-
Кореневий USB-концентратор
-
Складений USB-пристрій
Виконай такі дії: -
Клікни правою кнопкою миші → Оновити драйвер.
-
Обери «Виконати пошук драйверів на цьому комп’ютері».
-
Натисни «Обрати зі списку вже встановлених драйверів».
-
У списку (зазвичай там лише один варіант) вибери його та натисни «Далі».
-
-
Якщо після оновлення (насправді — перевстановлення) одного з драйверів «Невідомий USB-пристрій» зникне і знову з’явиться, але вже як коректно розпізнаний пристрій, можна зупинитися — подальше оновлення драйверів не потрібне.
Додаткові рекомендації
Якщо помилка «USB-пристрій не розпізнано» у Windows 11 або 10 виникає лише при підключенні до USB 3.0, найімовірніше, проблема у драйверах. Це особливо часто трапляється на ноутбуках, які були оновлені до нової версії ОС.
Що можна зробити?
-
Встанови оригінальний драйвер USB 3.0 від виробника
-
Windows за замовчуванням встановлює стандартний драйвер «Intel USB 3.0 eXtensible Host Controller», але він не завжди працює коректно.
-
Перейди на офіційний сайт виробника ноутбука або материнської плати, знайди драйвери для своєї моделі та встанови драйвер USB вручну.
-
Навіть якщо драйвер був випущений для старішої версії Windows, спробуй його встановити.
-
-
Спробуй оновлення драйвера через Диспетчер пристроїв
-
Використовуй метод, описаний у попередньому розділі: вручну вибери зі списку доступних драйверів у Windows.
-
Ці кроки допоможуть усунути проблеми з USB 3.0 і повернути коректну роботу пристрою.
Налаштування енергозбереження USB
Якщо після оновлення драйверів пристрій запрацював, але через деякий час Windows знову видає помилку «Збій дескриптора пристрою» (код 43), проблема може бути у функціях енергозбереження. У деяких випадках Windows автоматично відключає живлення USB-портів, що може призводити до їхньої нестабільної роботи.
Як вимкнути енергозбереження для USB-портів?
-
Відкрий Диспетчер пристроїв (Win + R → введи devmgmt.msc → натисни Enter).
-
Перейди до розділу «Контролери USB».
-
Для кожного з пристроїв:
-
Generic USB Hub
-
Кореневий USB-концентратор
-
Складений USB-пристрій
зроби наступне: -
Клікни правою кнопкою миші → Властивості.
-
Відкрий вкладку «Керування живленням».
-
Зніми галочку з пункту «Дозволити вимкнення цього пристрою для економії енергії».
-
Натисни «ОК».
-
Після цього USB-порти більше не будуть відключатися автоматично, що має допомогти уникнути повторної появи помилки код 43.
Проблеми з живленням та статичним електричним зарядом
Іноді збої в роботі USB-пристроїв, включаючи помилку «Збій дескриптора пристрою» (код 43), можуть бути викликані проблемами з живленням або статичним зарядом. Найпростіший спосіб усунути це — повне знеструмлення комп’ютера або ноутбука.
Що потрібно зробити для ПК?
-
Відключи всі проблемні USB-пристрої.
-
Заверши роботу комп’ютера (натисни «Завершення роботи» та утримуй клавішу Shift, щоб повністю вимкнути систему).
-
Відключи ПК від розетки.
-
Натисни та утримуй кнопку живлення 5-10 секунд (так, навіть коли комп’ютер не підключений до мережі).
-
Підключи ПК до розетки та увімкни його як зазвичай.
-
Спробуй знову підключити USB-пристрій.
Що робити, якщо це ноутбук?
Для ноутбуків із знімною батареєю потрібно виконати ті ж дії, але додатково:
-
Вийми акумулятор після вимкнення ноутбука.
-
Зачекай 10-15 секунд, потім поверни батарею.
Цей метод допомагає усунути накопичений статичний заряд, який може викликати проблеми з USB-портами. Також він може вирішити ситуацію, коли комп’ютер не бачить флешку або інші підключені пристрої.
Драйвери чипсета та їхній вплив на USB-пристрої
Ще одна можлива причина помилки «Збій дескриптора пристрою» (код 43) або «Збій скидання порту» — відсутність офіційних драйверів для чипсета. Windows 11/10 зазвичай встановлює свої стандартні драйвери, але вони не завжди працюють коректно. Аналогічна проблема може виникати при використанні драйвер-паків.
Які драйвери потрібно встановити?
Обов’язково перевір на офіційному сайті виробника ноутбука або материнської плати та завантаж наступні драйвери:
-
Intel Chipset Driver – драйвери чипсета
-
Intel Management Engine Interface (MEI) – інтерфейс управління
-
ACPI Driver – драйвер управління живленням
-
Специфічні Firmware-утиліти для ноутбуків
-
Окремі драйвери USB для сторонніх контролерів (якщо вони є на материнській платі)
-
Драйвери управління енергоспоживанням
Як правильно встановити драйвери?
-
Перейди на офіційний сайт виробника твого ноутбука або материнської плати.
-
Відкрий розділ «Підтримка» → «Драйвери» → знайди драйвери для твоєї моделі.
-
Завантаж та встанови всі драйвери з розділу «Чипсет».
-
Якщо немає драйверів для твоєї версії Windows, спробуй встановити попередні, запустивши їх у режимі сумісності (головне, щоб розрядність збігалася).
Цей крок допоможе усунути можливі конфлікти обладнання, які можуть викликати проблеми з розпізнаванням USB-пристроїв.
Додаткова інформація
Існує кілька нюансів, які можуть допомогти у вирішенні проблем з USB-пристроями:
-
Швидкий запуск Windows: Якщо пристрій працює після перезавантаження комп’ютера, але не працює після його вимкнення та включення, спробуй вимкнути швидкий запуск в налаштуваннях Windows.
-
Точки відновлення системи: Якщо проблема з'явилася нещодавно, і тільки на одному комп’ютері, інколи допомагають точки відновлення системи, якщо вони були налаштовані.
-
Оновлення BIOS: Якщо проблема спостерігається тільки на одному комп’ютері, іноді допомагає оновлення BIOS на цьому пристрої.
-
Невідомий пристрій: Якщо ти не знаєш, який саме пристрій викликає помилку, зверни увагу на вбудовані пристрої комп’ютера чи ноутбука, такі як кард-рідери, сенсори відбитків пальців, веб-камери чи інші внутрішні компоненти.
Це все, що я можу запропонувати на даний момент. Якщо ти знайшов інше рішення чи щось із запропонованого допомогло, буду радий, якщо поділишся своїм досвідом у коментарях.


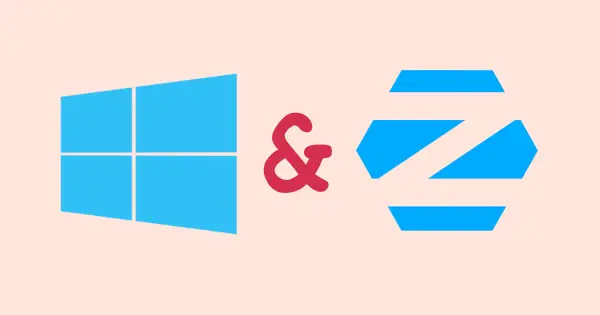
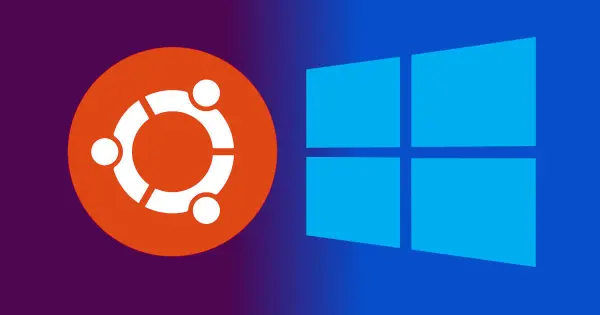


Прокоментувати
На сайті відображається лише твоє ім'я та коментар. Електронна пошта зберігається виключно для зв'язку з тобою за потреби та в жодному разі не передається стороннім особам.