Багато хто вважає, що хороша програма обов'язково повинна бути прихильною до користувача й мати зрозумілий графічний інтерфейс. Та це не завжди слушна думка, наприклад, консольний графічний редактор ImageMagick має широкий асортимент корисних функцій і без графічної оболонки. Ба більше, він служить основою для багатьох графічних програм, які фактично лише виконують роль його графічної оболонки.
Про особливості використання ImageMagick я вже писав і буду продовжувати писати в інших статтях. Сьогодні ж поговоримо про те, як встановити цю програму на твою операційну систему.
Linux
Практично у всіх дистрибутивах Linux програма ImageMagick уже включена в репозиторії, і шукати її ніде не потрібно. Дуже часто пакет автоматично встановлюється з іншою графічною програмою, якщо остання працює з функціями ImageMagick. Ти можеш перевірити, чи встановлений пакет у тебе, простою командою:
identify --versionДана команда відразу покаже тобі версію встановленого ImageMagick. Якщо ж він не встановлений, то зробити це не менш легко.
Ось команда для встановлення в Ubuntu та похідних Linux:
sudo apt install imagemagickА ось так програма встановлюється в Arch Linux та похідних дистрибутивах:
sudo pacman -S imagemagickWindows
У Windows для звантаження ImageMagick доведеться попередньо звантажити його з офіційного сайту. Але це теж зовсім не складно. Перейди за посиланням https://imagemagick.org/script/download.php та прокрути сторінку до заголовка "Windows Binary Release":
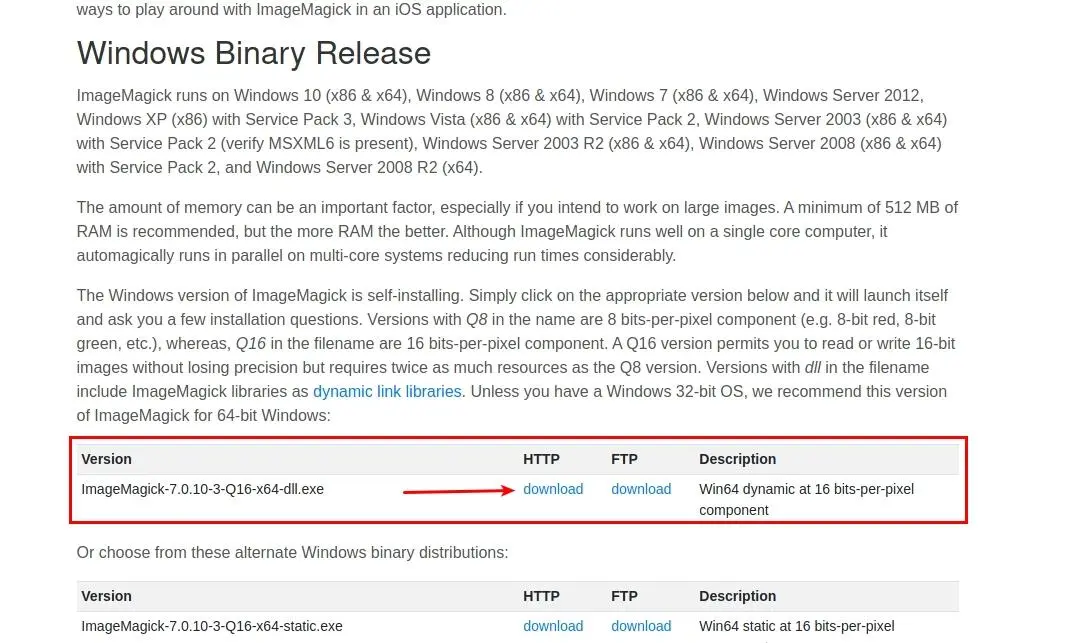
Після звантаження запусти встановлення програми та, як це переважно відбувається у Windows, пройдися клацанням мишки по сотні діалогових віконечок 😉
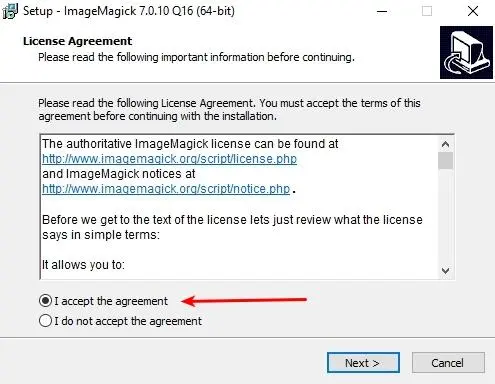
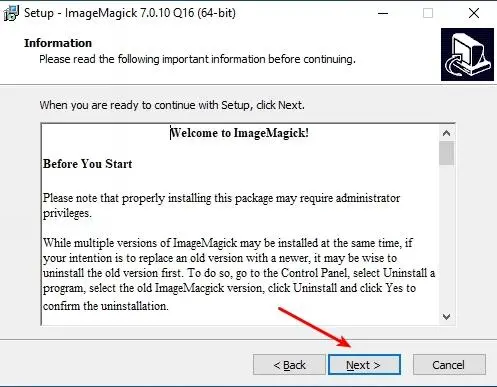
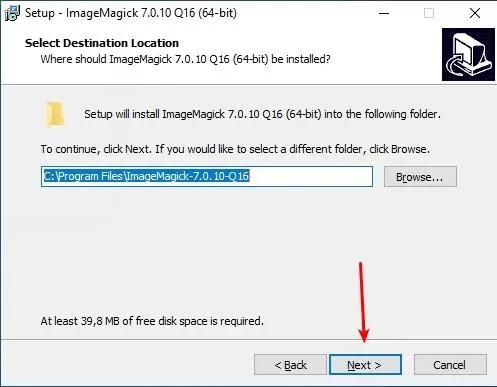
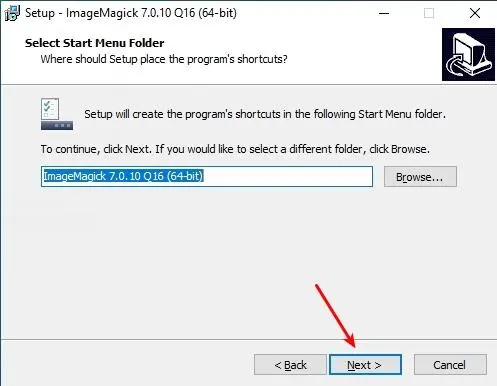
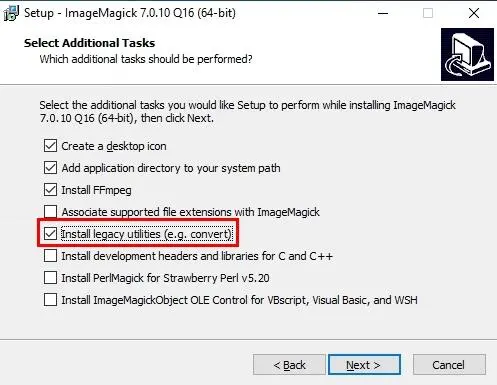
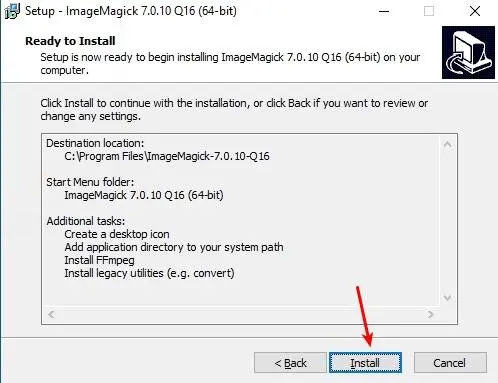
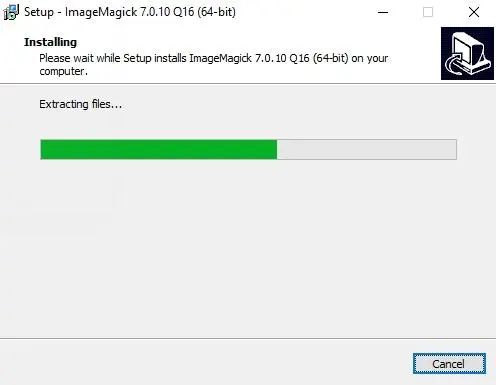
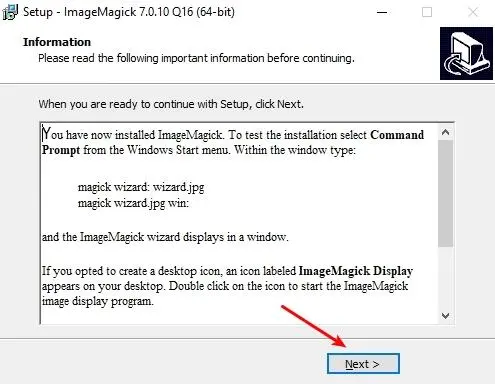
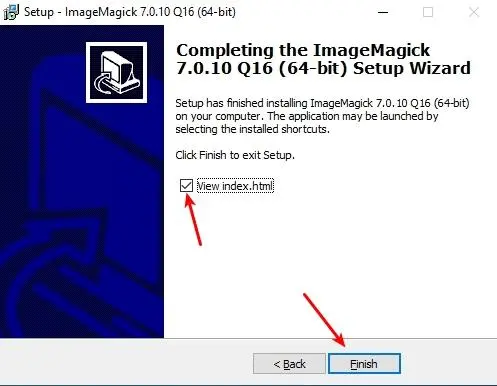
Все, програма встановлена. Можеш приступати до роботи.
Якщо раптом у тебе з'явиться повідомлення, що бракує бібліотеки vcomp120.dll, то встанови Visual Studio 2013, перейшовши за наступним посиланням:
https://support.microsoft.com/en-us/help/2977003/the-latest-supported-visual-c-downloads
Слідкуй за оновленнями даного сайту – про особливості роботи з ImageMagick я ще неодноразово писатиму 😉




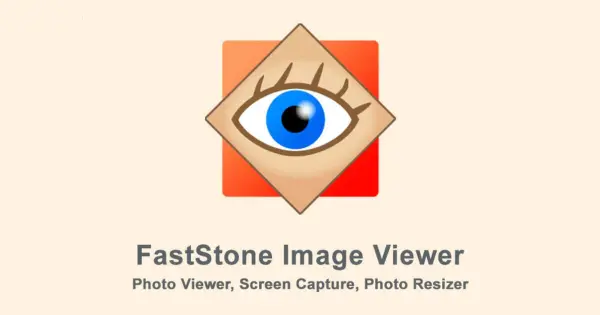

Прокоментувати
На сайті відображається лише твоє ім'я та коментар. Електронна пошта зберігається виключно для зв'язку з тобою за потреби та в жодному разі не передається стороннім особам.