Розробники програмного забезпечення часом люблять пожартувати з користувача, захардкодивши якусь цікаву фішку, яку простим способом неможливо обійти. Як ось із новою операційною системою від Microsoft – WIndows 11 не так вже й просто встановити, якщо не знати нюансів.
В загальному встановлення відбувається по аналогії з Windows 10, встановлення якої я вже описував у цій статті. Але, як я вже казав – із нюансами.
Встановлення без інтернету
Наприклад, коли "десяточка" просила підключитися до інтернету, можна було просто натиснути кнопку "Я не можу підключитися до інтернету", і все – операційка спокійно продовжувала встановлення із локальним обліковим записом.
З Windows 11 такий номер не проходить – кнопки "Я не можу підключитися до інтернету" тут просто немає (спойлер – є!). В цілях безпеки, чи що вони там іще придумали в тому Microsoft, ти мусиш під'єднатися до інтернету, аж тоді продовжиться встановлення.
Як виявляється, підказка захована з самого верху, просто треба знати це. Коли система починає клянчити в тебе хоч кілька мегабайт, тисни комбінацію Shift + F10, внаслідок чого повинен запуститися командний рядок. У ньому вистачає ввести команду:
OOBE\BYPASSNROДля інформації: в середовищі встановлення системи розкладку клавіатури можна змінити комбінацією Alt + Shift.
Після цієї маніпуляції система без жодних запитань перезавантажиться, і ти знову потрапиш на екран вибору мови, тобто на кілька кроків назад. Зате коли справа дійде до пошуку інтернету, Windows чемно погодиться із тим, що ти не можеш підключитися до мережі:
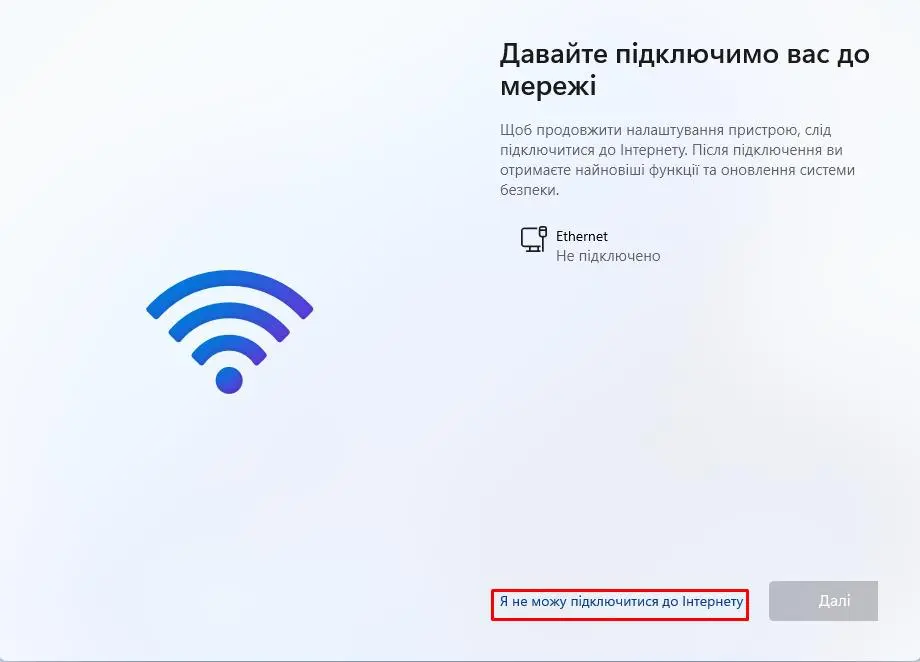
Подальші дії нічим не відрізняються від встановлення Windows 10, тому вперед, працюй 😉
Встановлення Windows 11 на непідтримувані пристрої
Як відомо, операційка Windows 11 вимагає, щоб апаратна частина (твій комп) відповідала мінімальним вимогам, а саме – щоб була присутня підтримка модуля TPM 2.0 та безпечного завантаження Secure Boot. Для того, щоб обійти таку перевірку, достатньо записати образ Windows 11 на флешку за допомогою програми Rufus – там уже присутня опція вимкнення такої перевірки при встановленні:
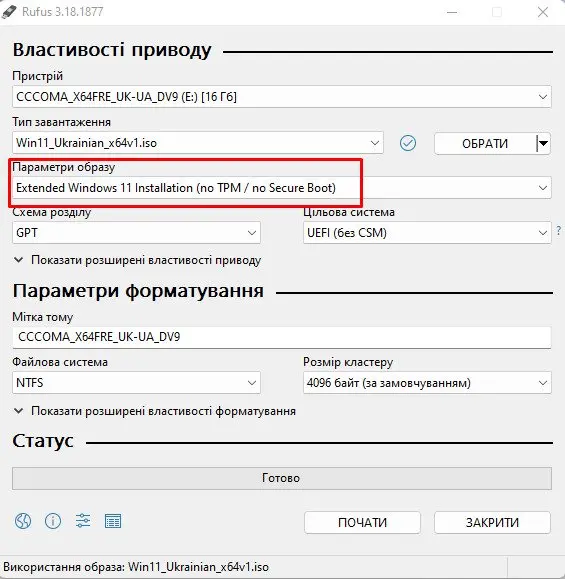
Встановлення Windows 11 на Virtualbox
Якщо ти тільки готуєшся до переходу на Windows 11, можеш встановити його собі на Virtualbox та потестування без затирання основної системи. Що ж робити з TPM 2.0 та Secure Boot у цьому випадку? Програма встановлення обов'язково матюкнеться у певну мить отаким способом:
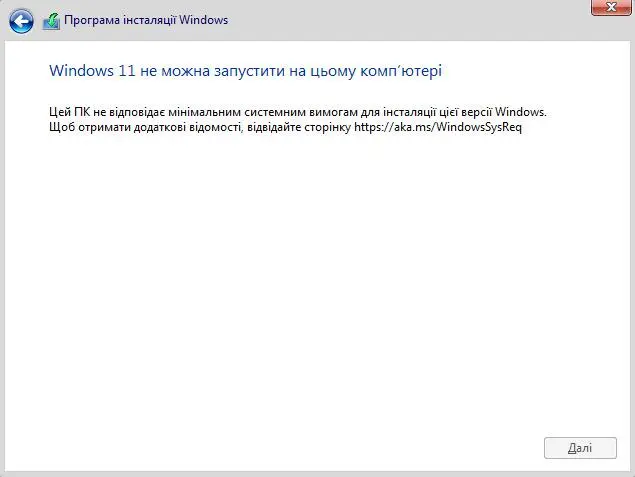
Як і у випадку з обходом підключення до інтернету, тисни Shift + F10. У командному рядку вводь regedit та тисни Enter:
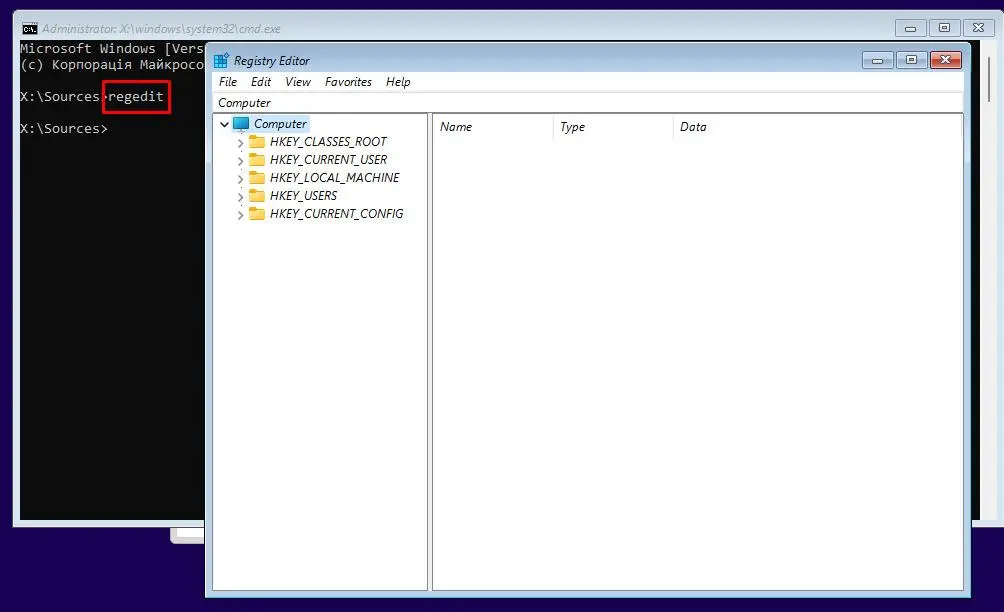
У редакторі реєстру обираємо гілку HKEY_LOCAL_MACHINE/SYSTEM/Setup та створюємо у ній новий розділ із назвою LabConfig:
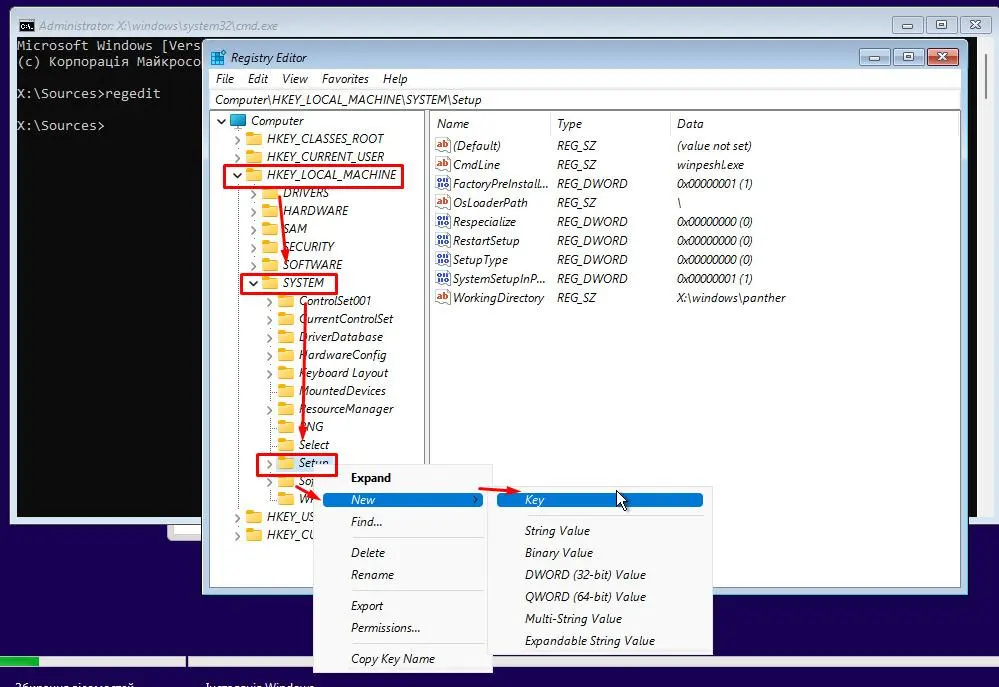
У цьому розділі створюємо два параметри DWORD 32bit із назвами BypassTPMCheck та BypassSecureBootCheck:
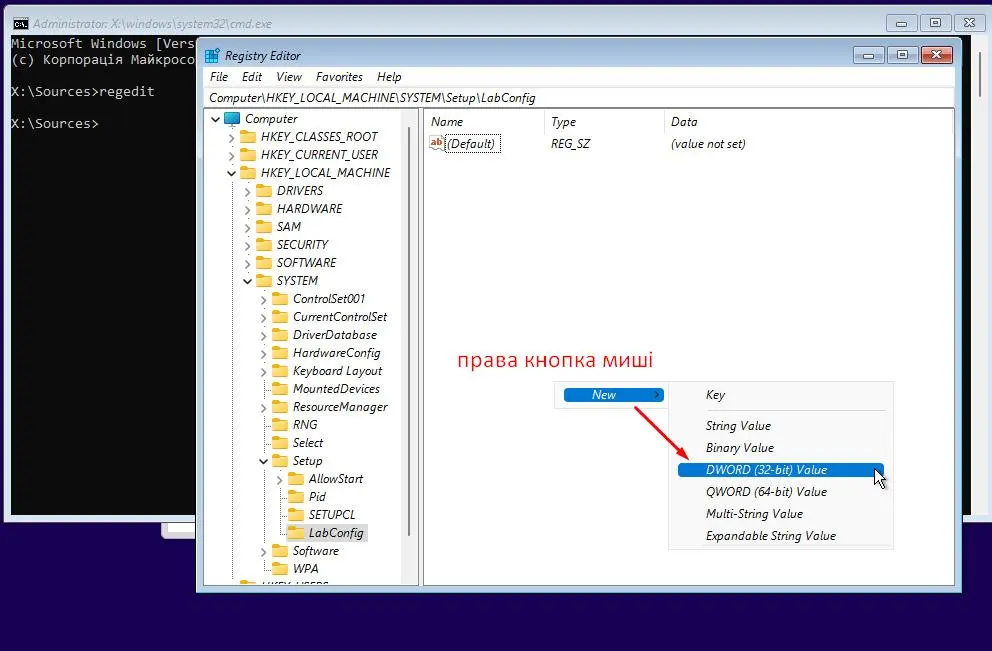
Тепер клацаємо двічі по кожному параметру та задаємо їм значення "1":
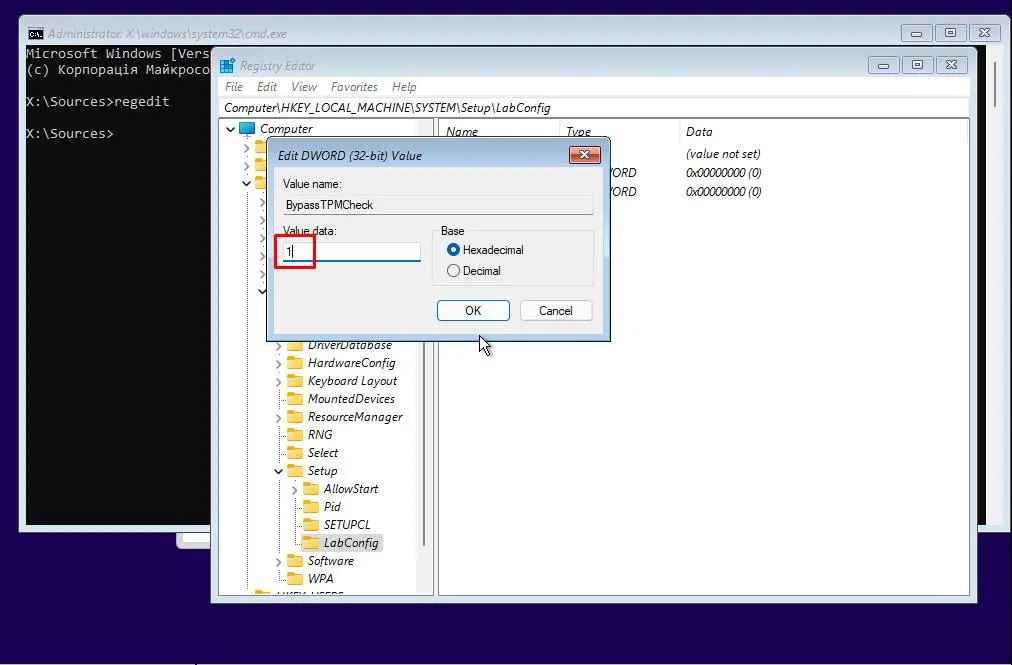
Має вийти ось так:
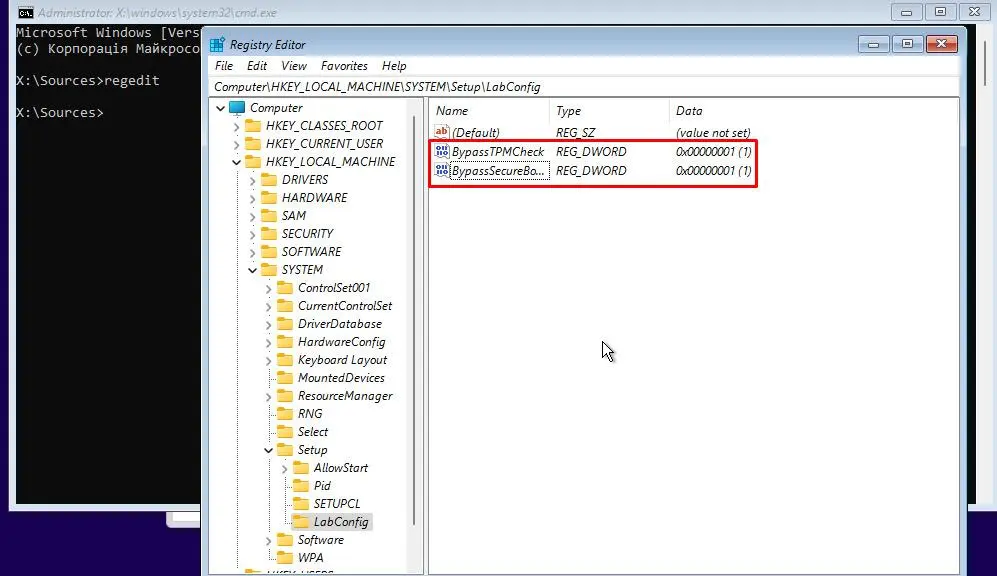
Закриваємо редактор реєстру та консоль. Оскільки кнопка "Далі" все ще неактивна, повертаємося на крок назад:
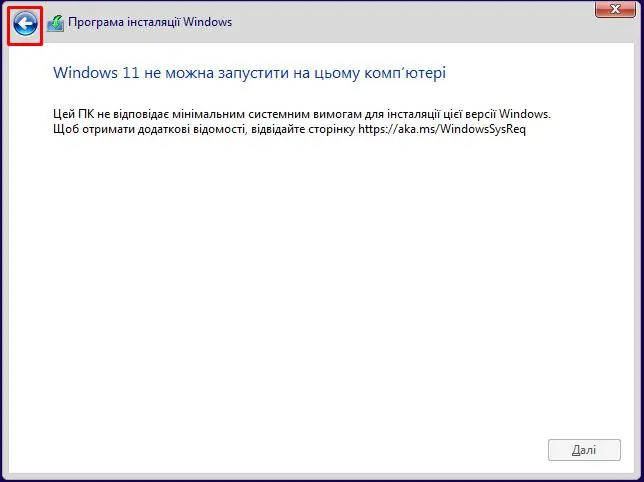
І можеш переконатися, що далі встановлення Windows 11 продовжиться у звичайному порядку.
Післямова
Я, звичайно, залишаюся палким прихильником операційних систем Linux, але не можу не визнати, що Windows 11 виглядає досить гарно і на потужних машинах працює досить плавно і злагоджено. Тож якщо маєш не дуже древній комп, а також ліцензію на ОС (до речі, ліцензія із Windows 10 автоматично переноситься на Windows 11), то можеш спокійно переходити на "одинадцятку".
Довгих днів і приємних ночей тобі! (© С. Кінг, "Темна вежа", Роланд Дескейн)






Прокоментувати
На сайті відображається лише твоє ім'я та коментар. Електронна пошта зберігається виключно для зв'язку з тобою за потреби та в жодному разі не передається стороннім особам.