Зважаючи на те, що я готую цілу серію статей на тему встановлення операційних систем, будемо вважати, що ти вже маєш готовий USB-носій з інсталяційними файлами Windows 10. Якщо ні, то перечитай ось цю статтю.
Отож, приєднуємо флешку до комп'ютера чи ноутбука і завантажуємося з неї. Як завантажитися з USB, шукай в інтернеті, вказуючи назву свого ноутбука, або пробуй при запуску часто натискати клавіші F8, F9, F11, F12 – якась із них повинна викликати меню завантаження. Часом у ноутбуках треба тиснути вищезгадані клавіші із затиснутою клавішею Fn.
Перші кроки
Отож, перше, що ти побачиш після завантаження USB-інсталяції, це вибір мови операційної системи:
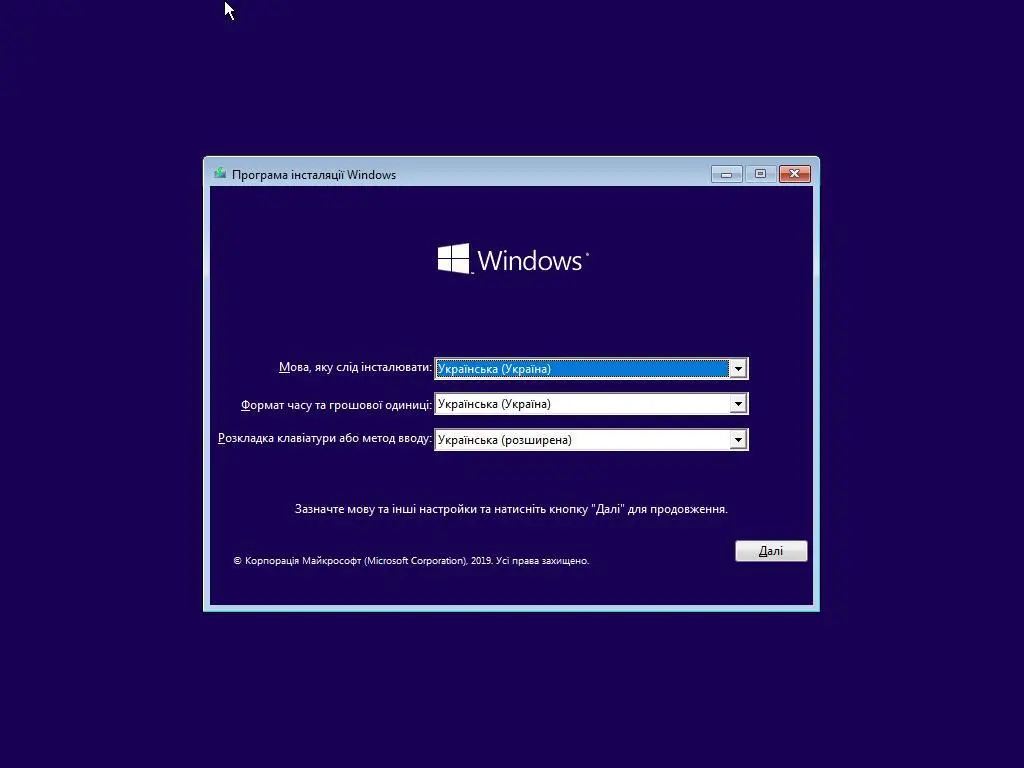
Обираєш та тиснеш "Далі". Після цього в наступному вікні тисни "Інсталювати зараз":
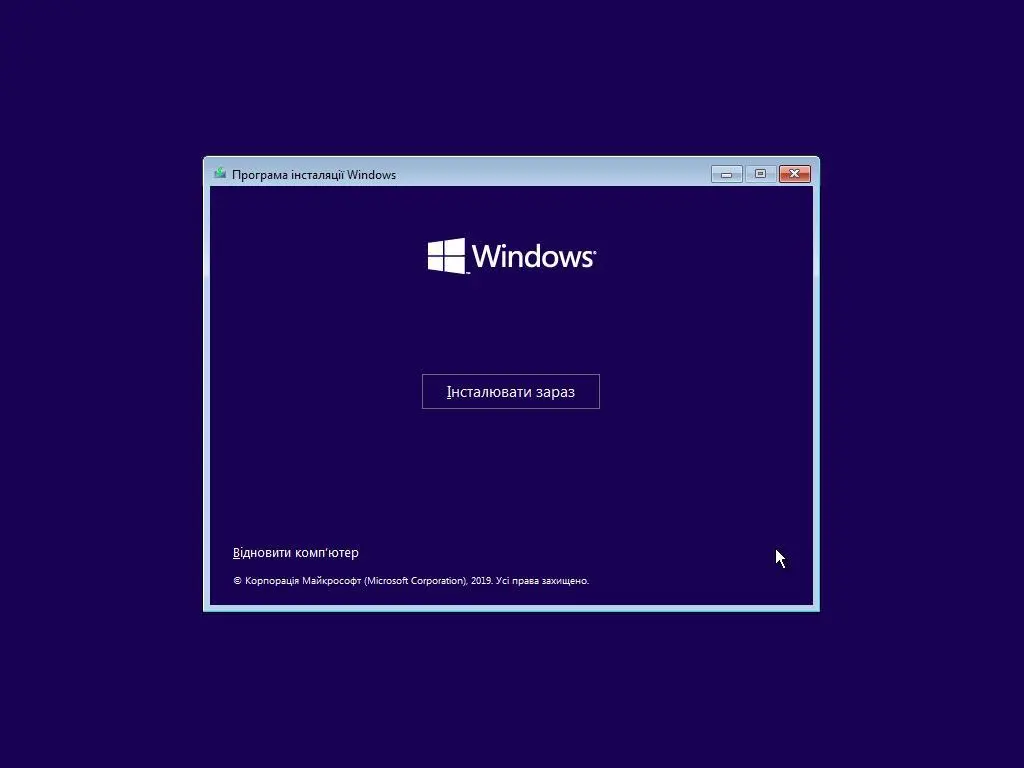
Як відомо, WIndows 10 – не безкоштовна операційна система. Сподіваюся, що ти вже придбав цифрову ліцензію до неї. Тоді вводь ключ в наступне поле. А якщо система вже була активована раніше (перевстановлюється на той самий пристрій), то обери пункт "У мене немає ключа продукту":
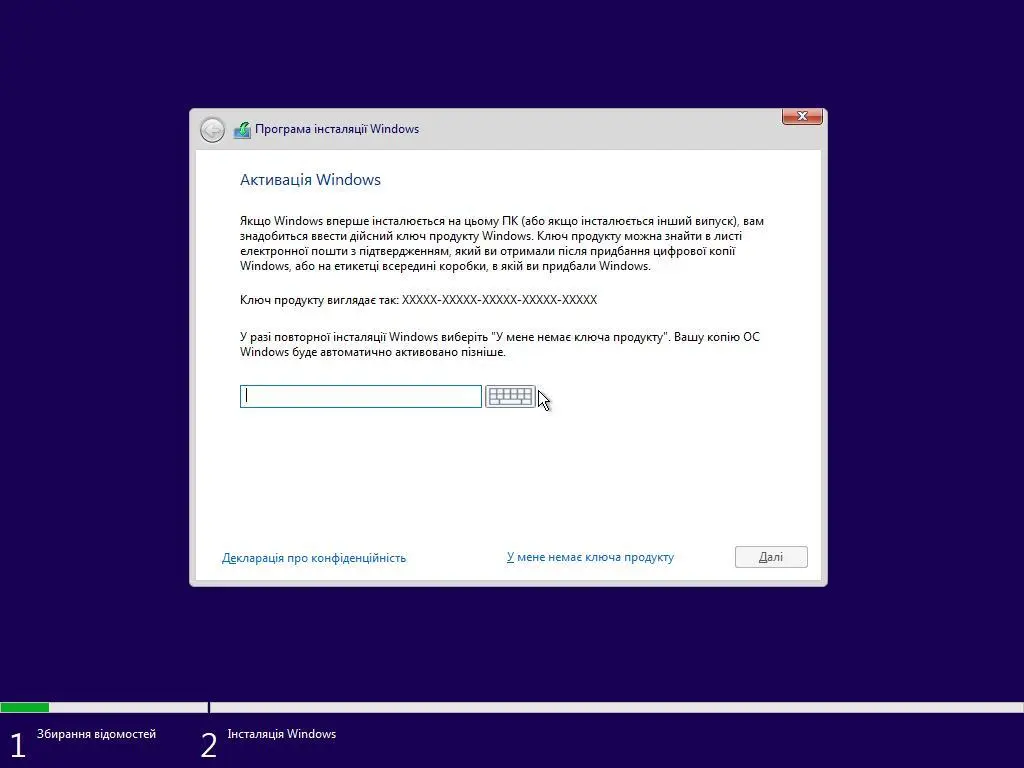
Далі потрібно вибрати тип операційної системи. При покупці ти знатимеш, що обрати, адже кожен тип має іншу ціну. Обирай те, за що було заплачено:
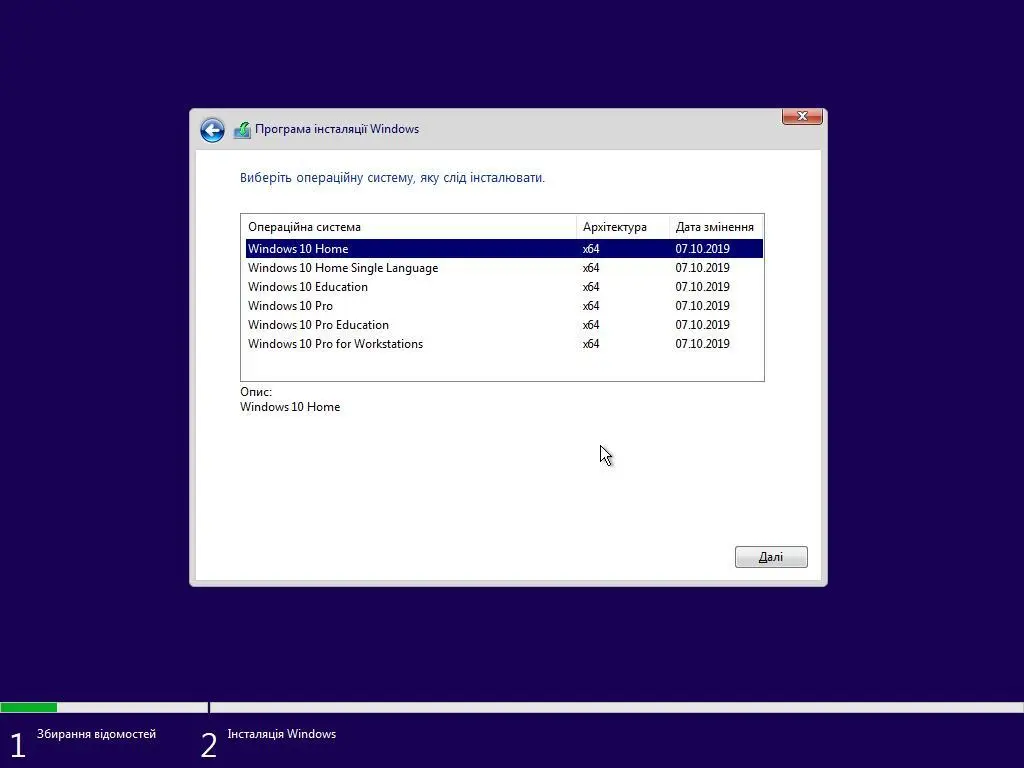
У наступному вікні ознайомлюємося з умовами ліцензії та приймаємо їх:
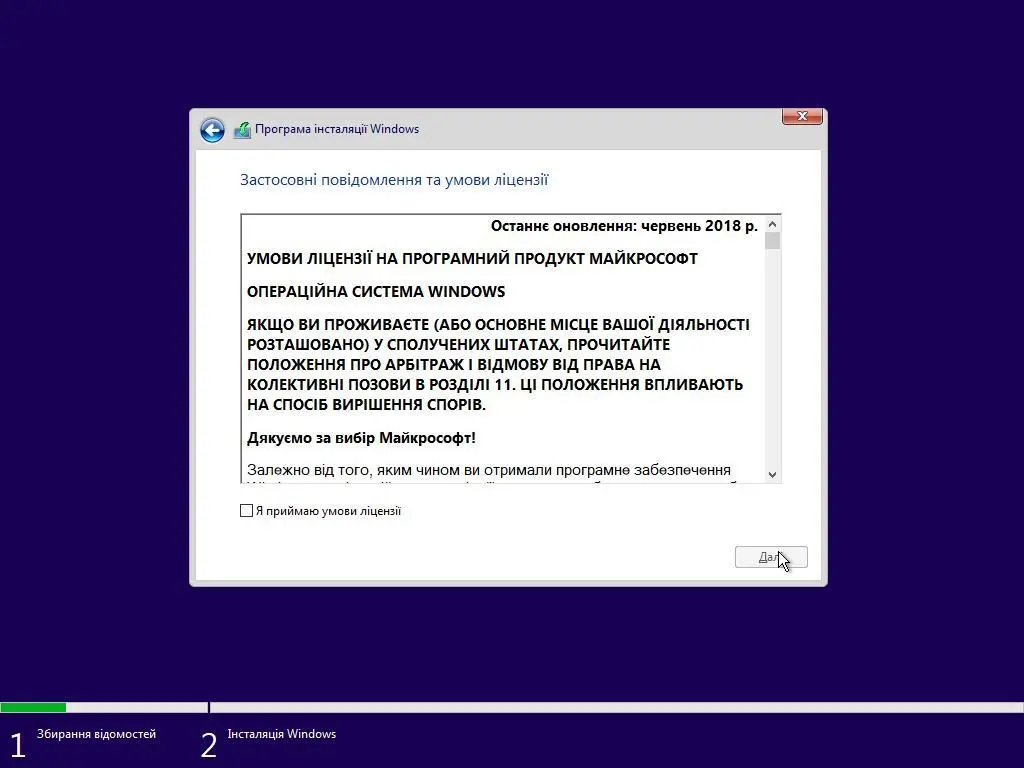
Дана інструкція передбачає встановлення системи з нуля, тому обираємо пункт "Настроювана: інсталяція лише Windows":
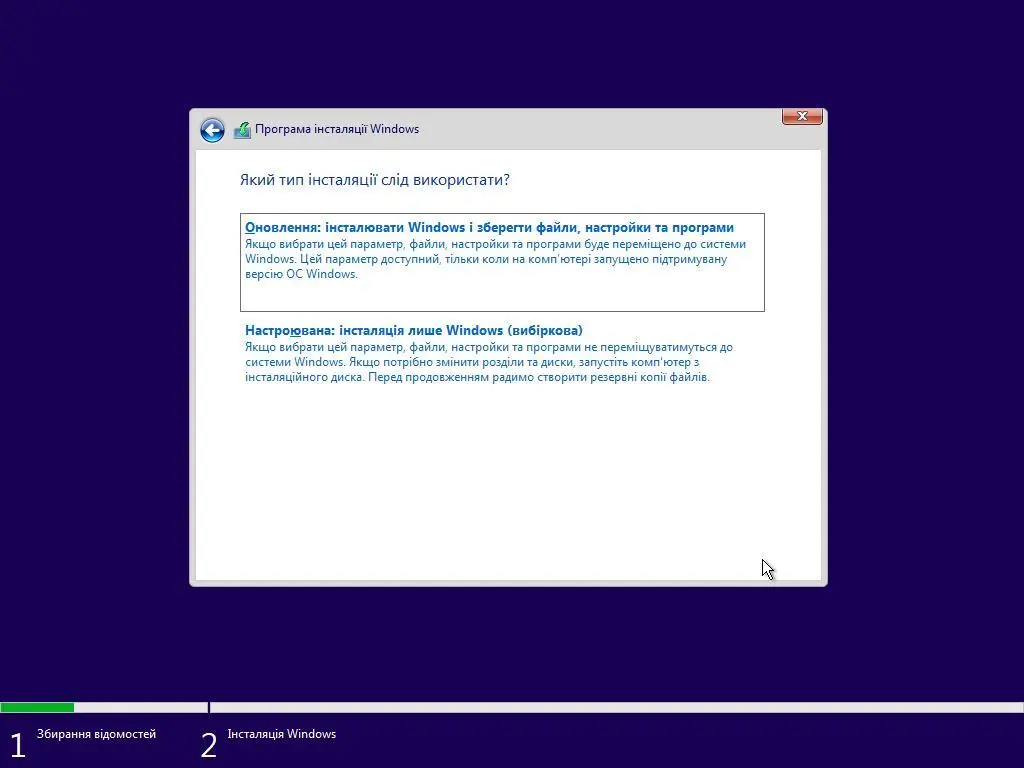
Розмітка жорсткого диска
Уважно переглянь цей розділ, якщо не хочеш втратити важливу інформацію!
Я сподіваюся, що ти експериментуєш із встановленням операційних систем на чистому комп'ютері без жодної важливої інформації. Бо, вперше знайомлячись із розміткою жорстких дисків, зовсім неважко ненароком видалити з нього всі файли.
Припустимо, що ти маєш жорсткий диск місткістю 100 Gb. Насправді я створив його за допомогою програми Virtualbox, але для прикладу це саме те, що потрібно.
Програма встановлення виявила його ось так:
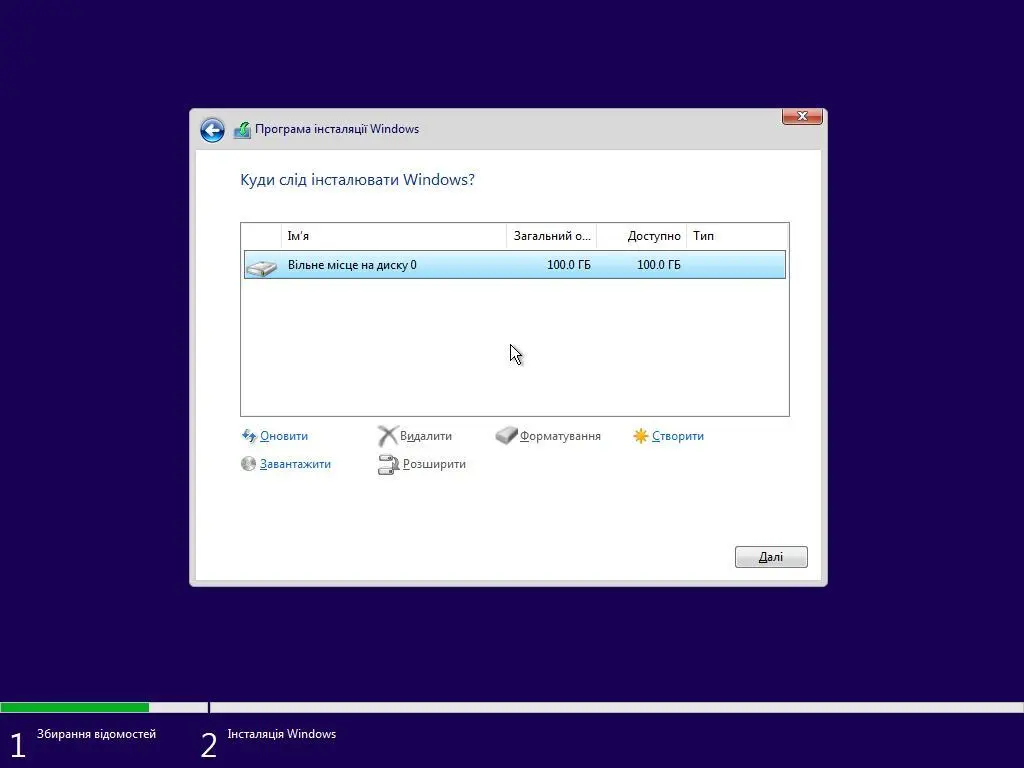
Тиснемо напис "Створити" і вводимо розмір розділу. В цьому випадку я не чіпаю цифри за замовчуванням, тому буде розподілено цілий диск:
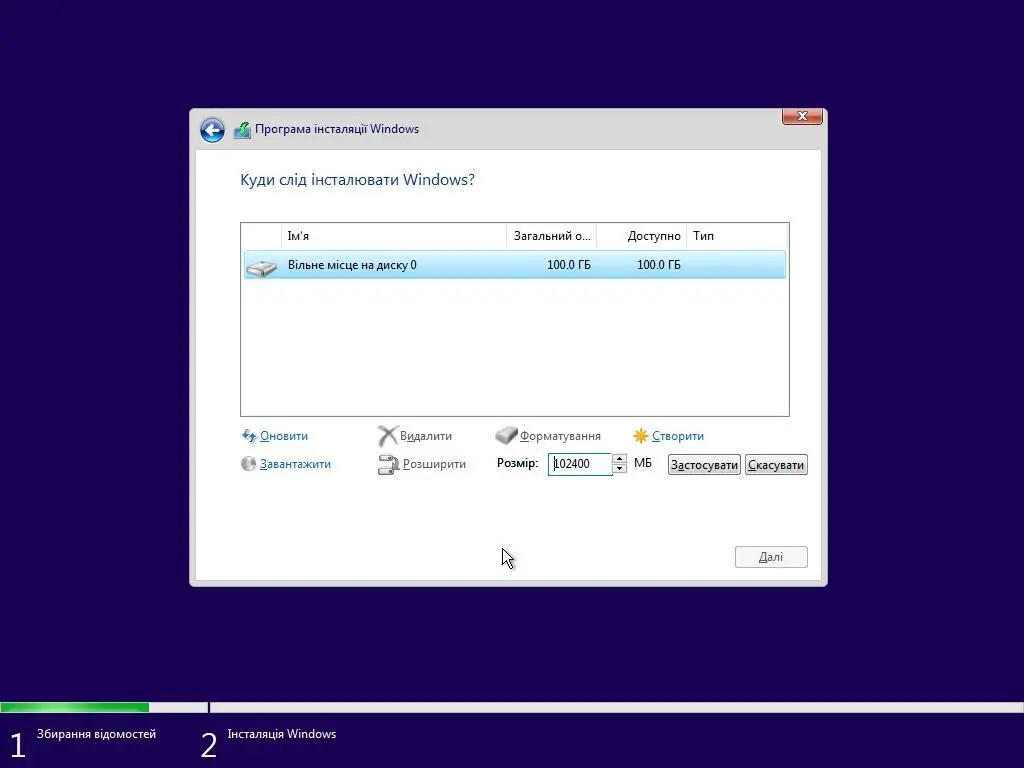
Система попереджує про створення додаткових розділів, про що ми говорили раніше в цій статті:
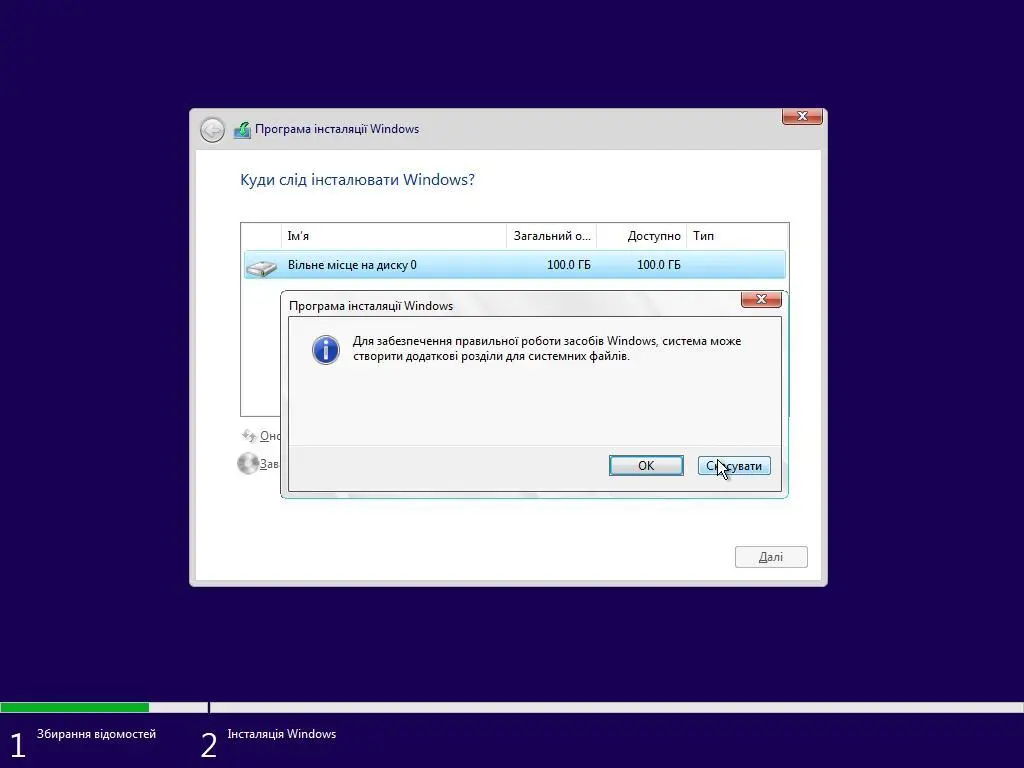
І, як бачимо, створилися два розділи. Це для розмітки MBR. Перший розділ, системний, ми не чіпаємо, а, обравши другий, більший розділ, тиснемо "Далі":
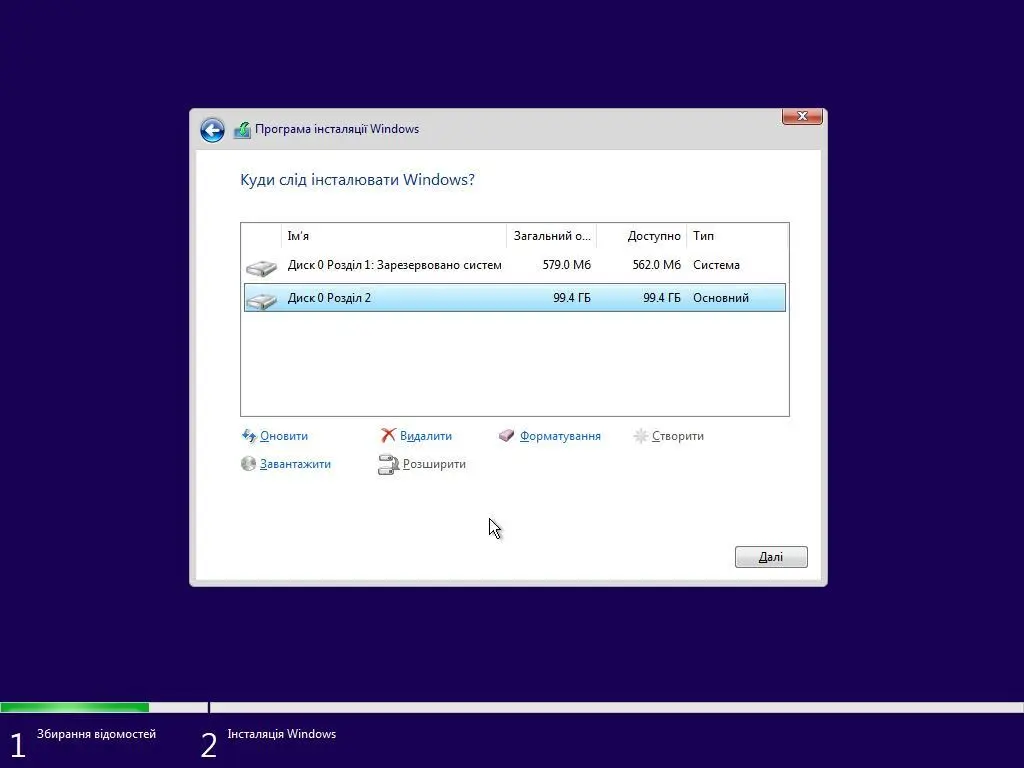
При завантаженні з UEFI розмітка буде GPT, а автоматичний розподіл розділів вийде отакий:
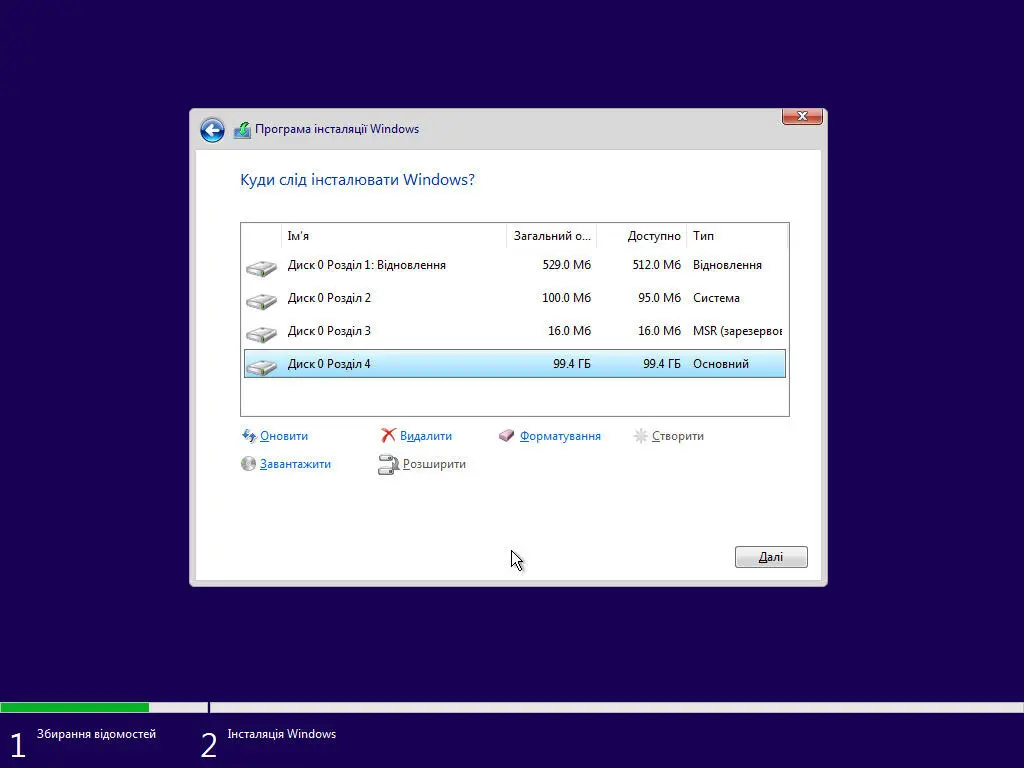
Тут теж обираєш останній найбільший розділ для встановлення і тиснеш "Далі".
Цікавий випадок, коли ти пробуєш розмітити диск, який раніше мав розмітку MBR, завантажившись з UEFI, або навпаки. Система попередить тебе, що "Не можна інсталювати ОС Windows на диск такий-то розділ такий-то…":
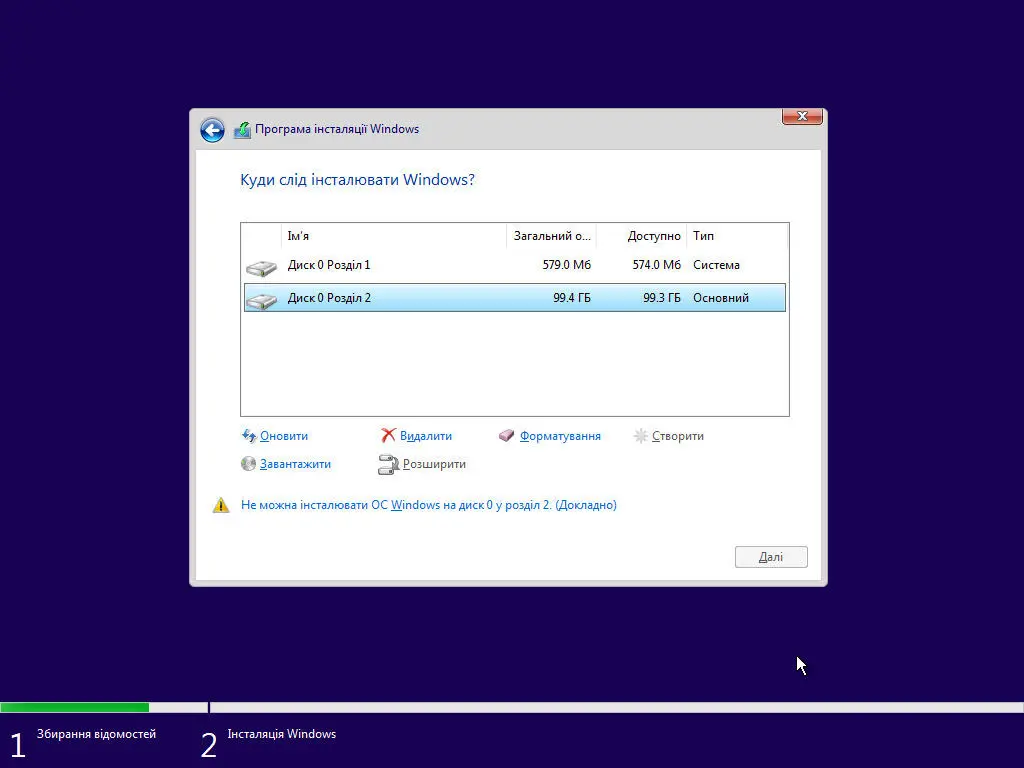
Натиснувши "Докладно", ти побачиш, чому саме це неможливо:
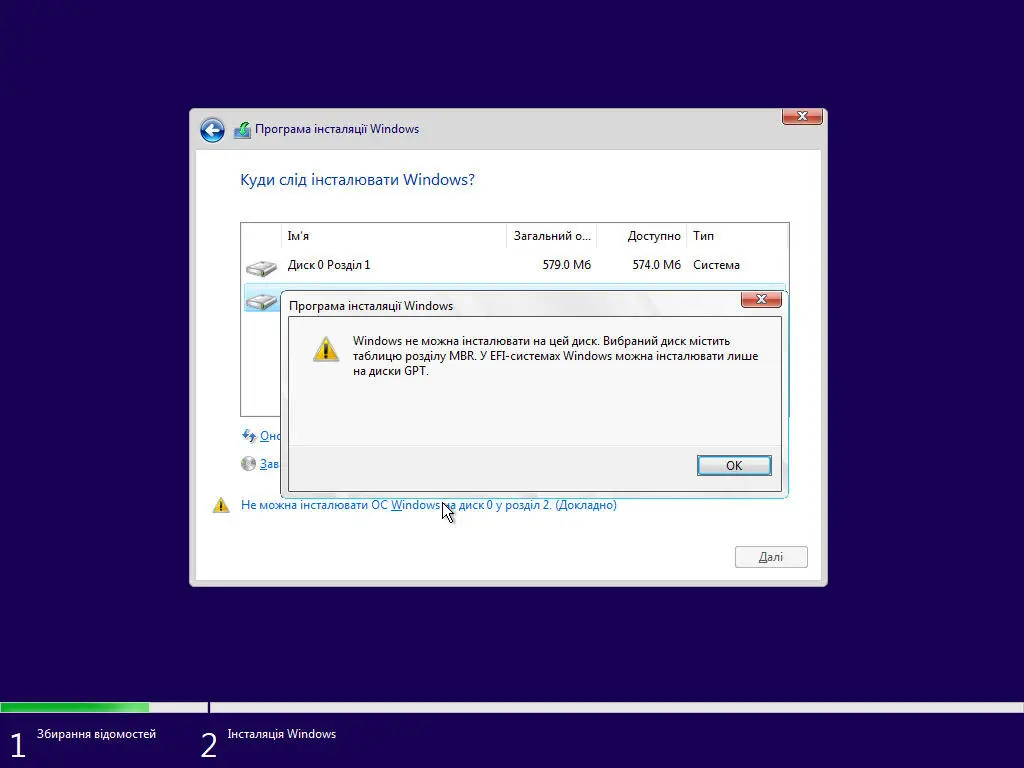
У такій ситуації в тебе два варіанти: або перезавантажуватися в режимі BIOS (чи навпаки, UEFI), або видаляти ВСІ розділи з диска і створювати їх з нуля – в такому разі диск буде автоматично розподілений із необхідною розміткою.
Встановлення системи
Після того, як диск був розмічений, а кнопка "Далі" натиснута, розпочинається розгортання системи:
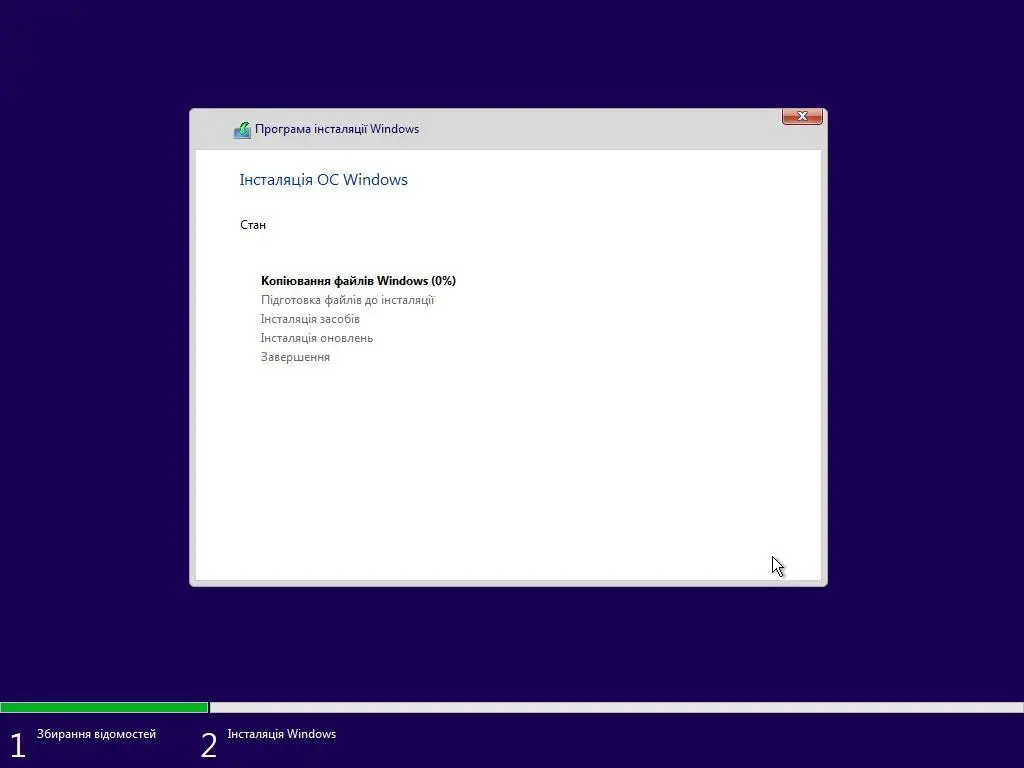
Далі відбувається перезавантаження:
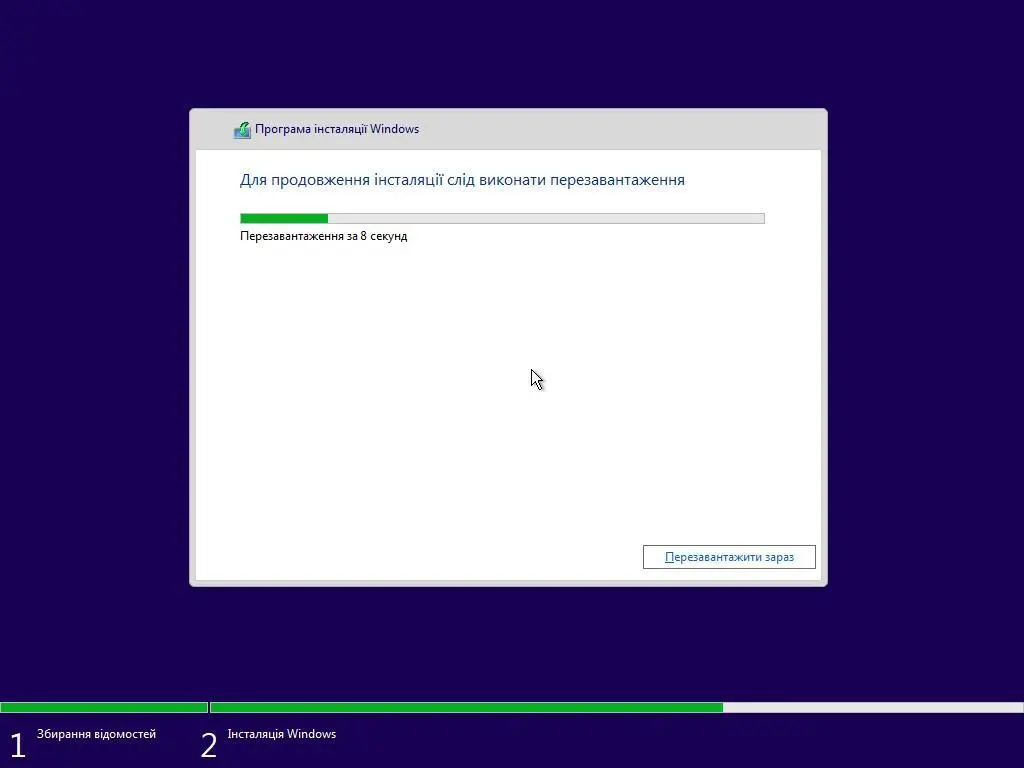
Прослідкуй, щоб цього разу воно відбулося вже не з флешки, а з рідного жорсткого диска. Можна витягти флешку, а можна просто проігнорувати наступне вікно:
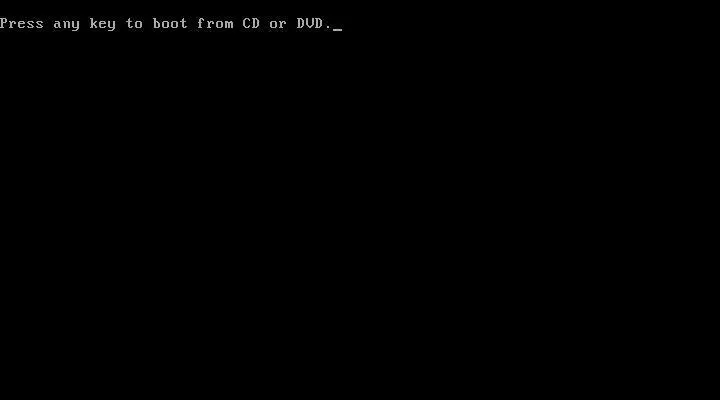
Якщо ти під час показу даного вікна нічого не натиснеш на клавіатурі, система завантажиться із жорсткого диска. Якщо ж у тебе сіпнеться палець, завантаження піде із флешки 😀
Початкові налаштування
Переглядаючи наступні повідомлення системи, може здатися, що Windows 10 намагається поспілкуватися з тобою, коментуючи кожну свою дію 😉
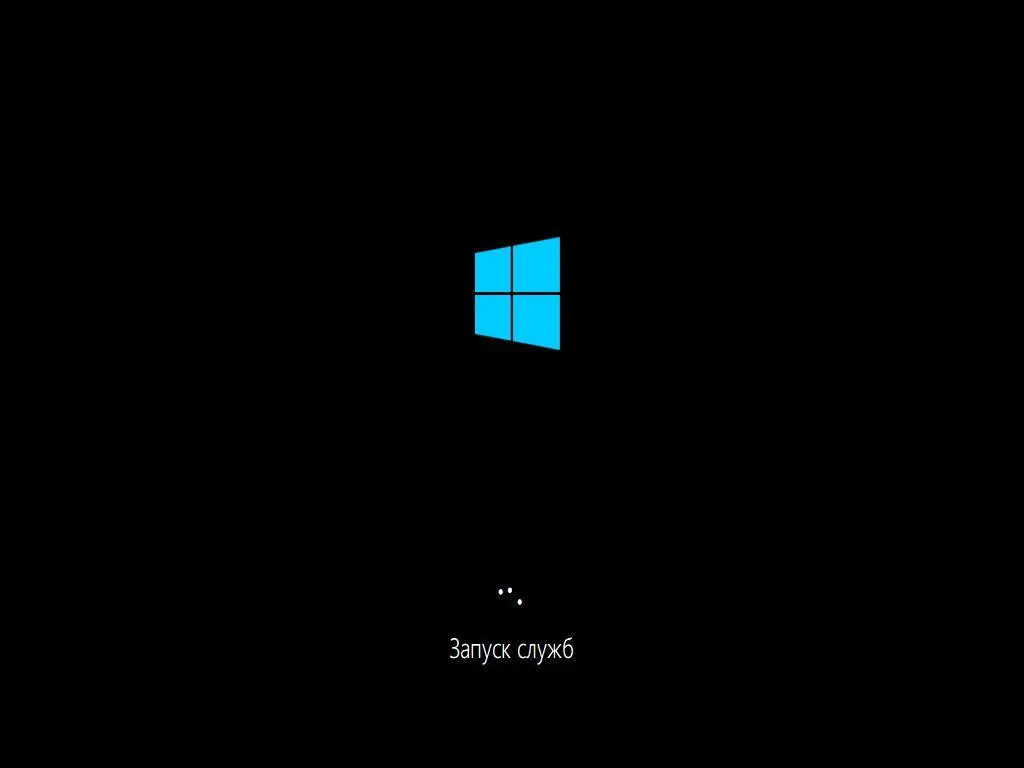
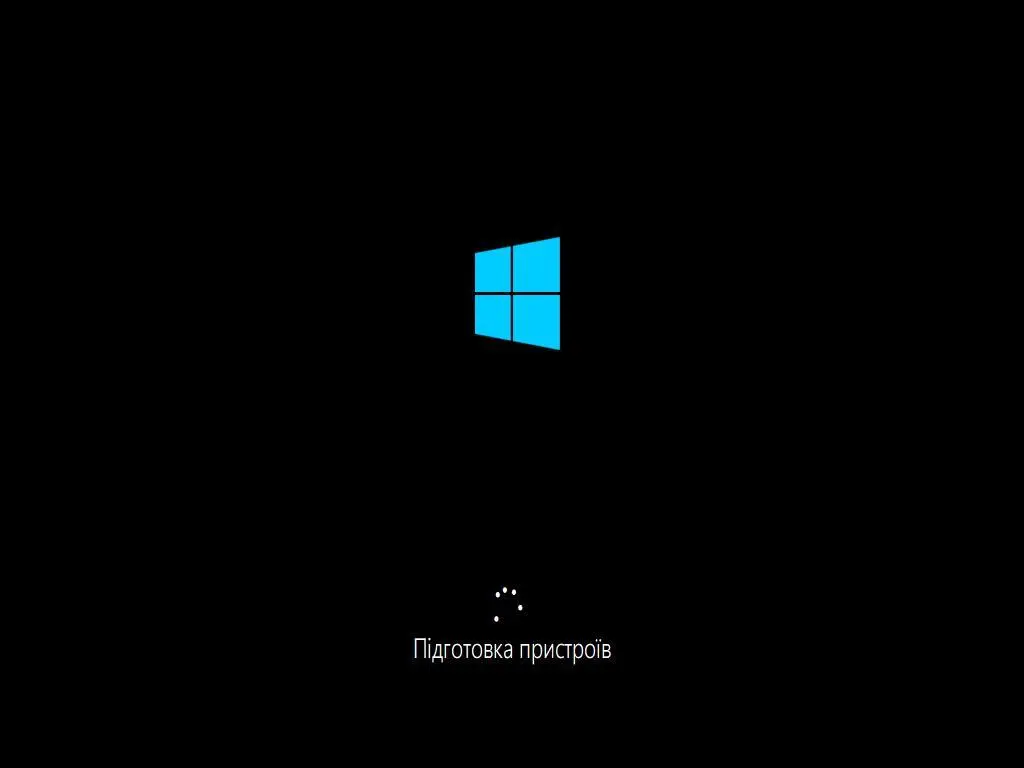
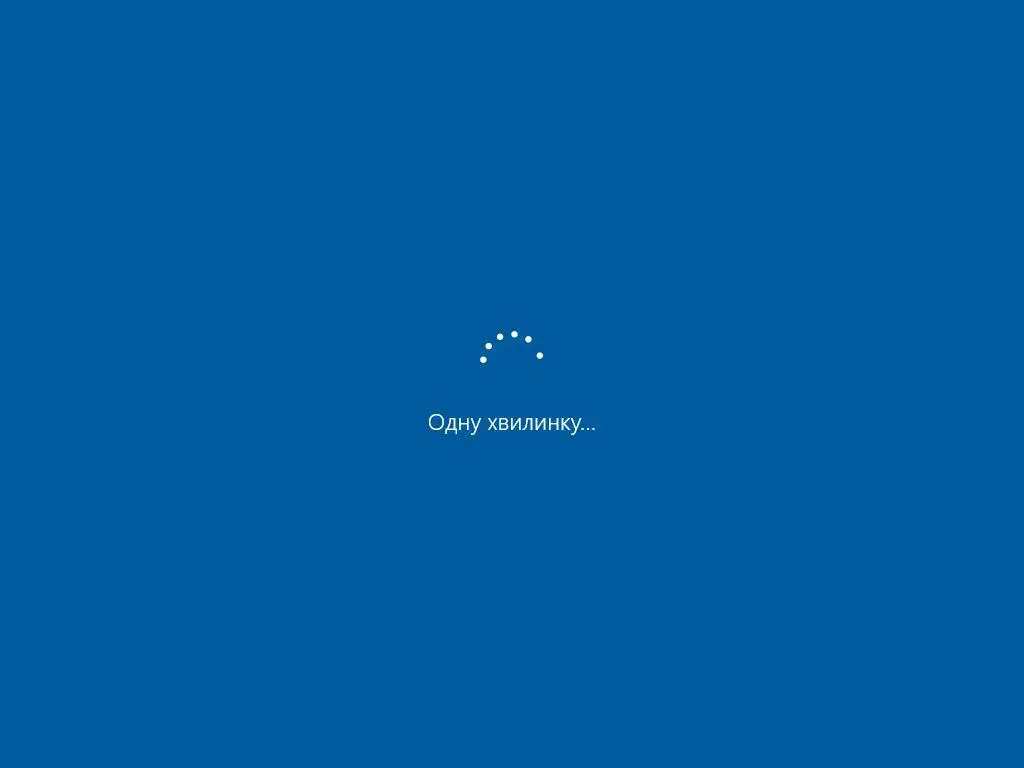
Пропозицією обрати регіон не нехтуй – всі числові та часові формати будуть саме для цієї країни:
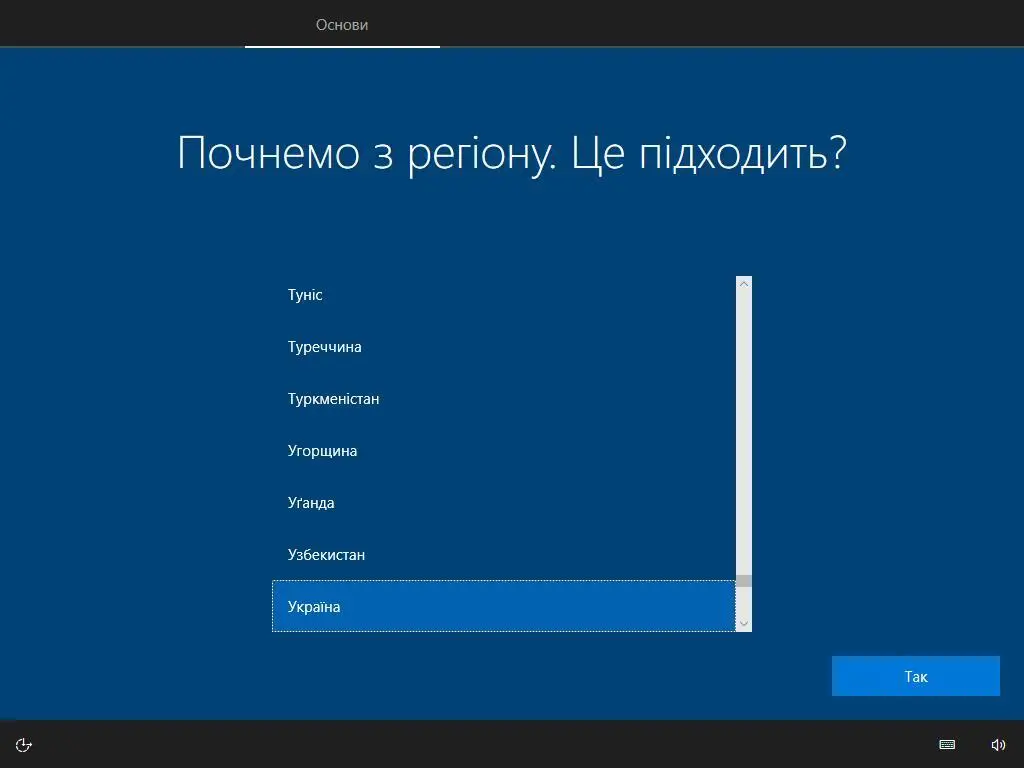
А тут потрібно обрати основну розкладку клавіатури:
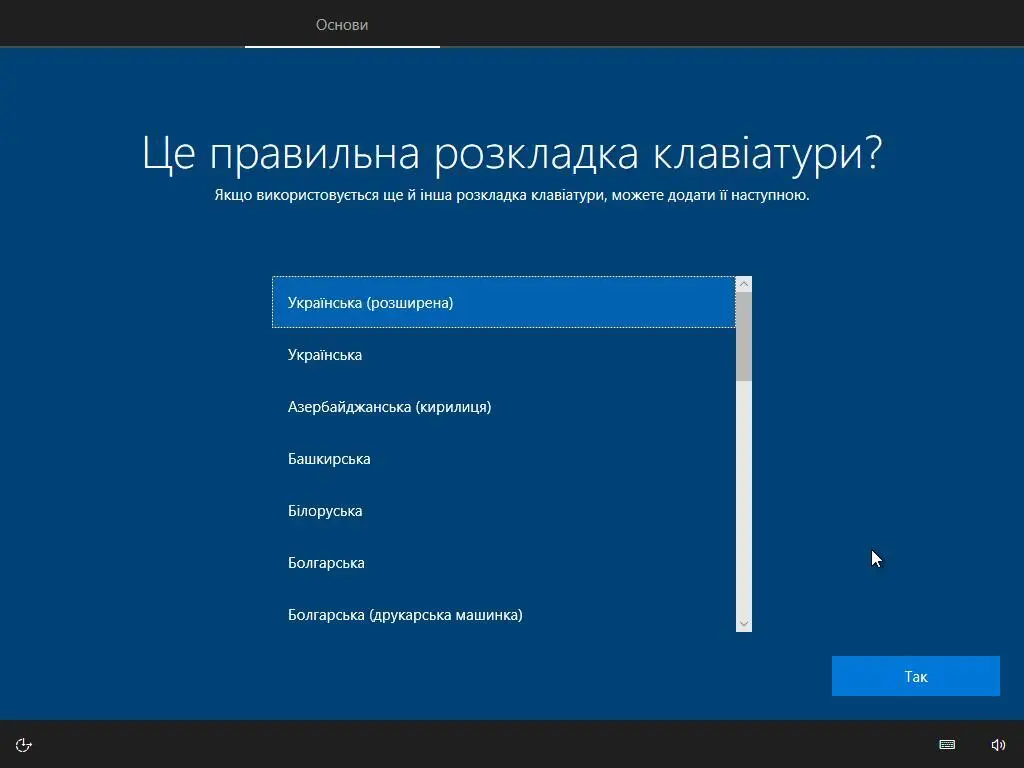
Англійську розкладку додавати не потрібно – вона буде додана автоматично. Просто пропускаємо наступне вікно:
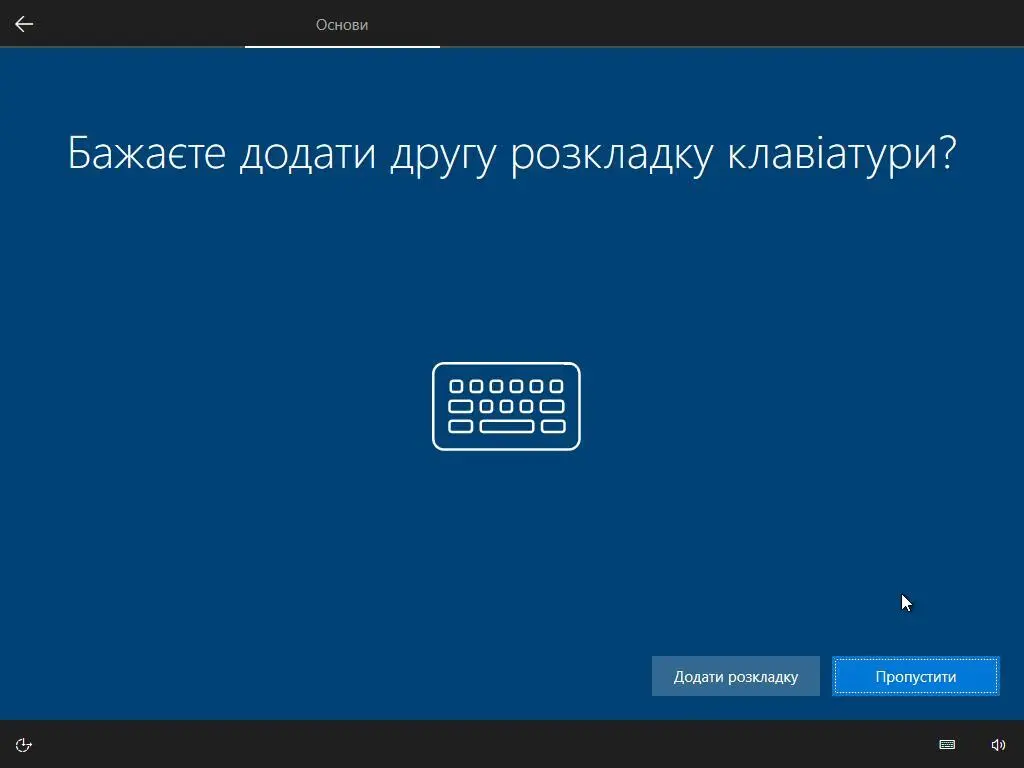
Знову монолог Windows 10 із надією, що ти все уважно читаєш 😉
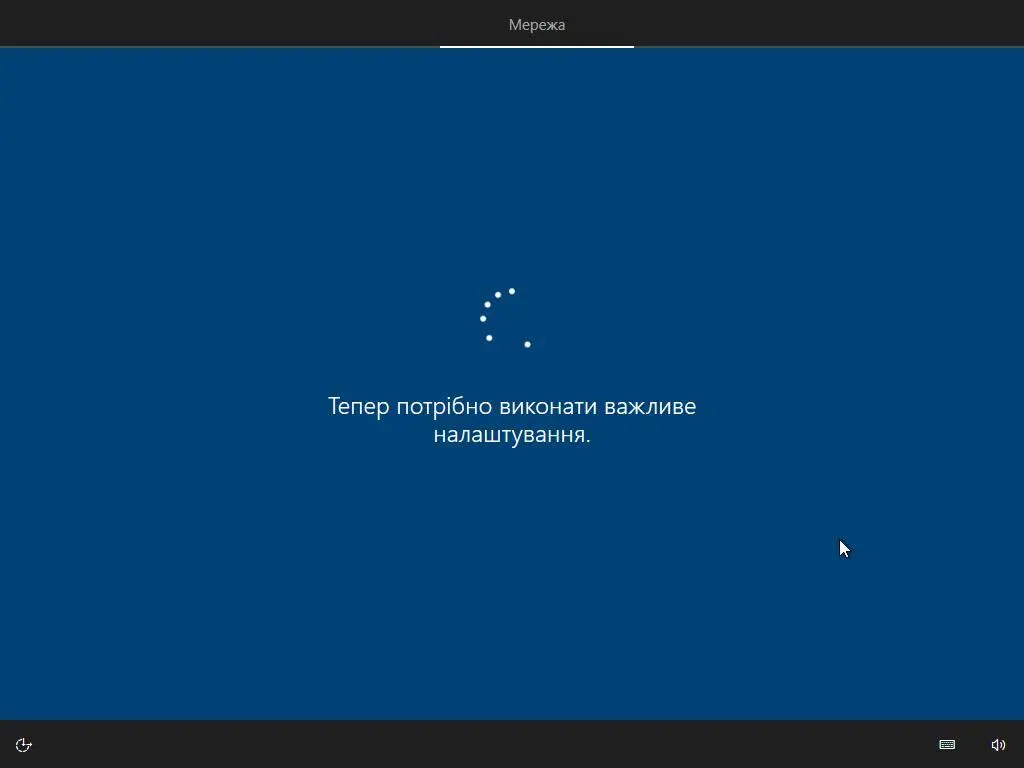
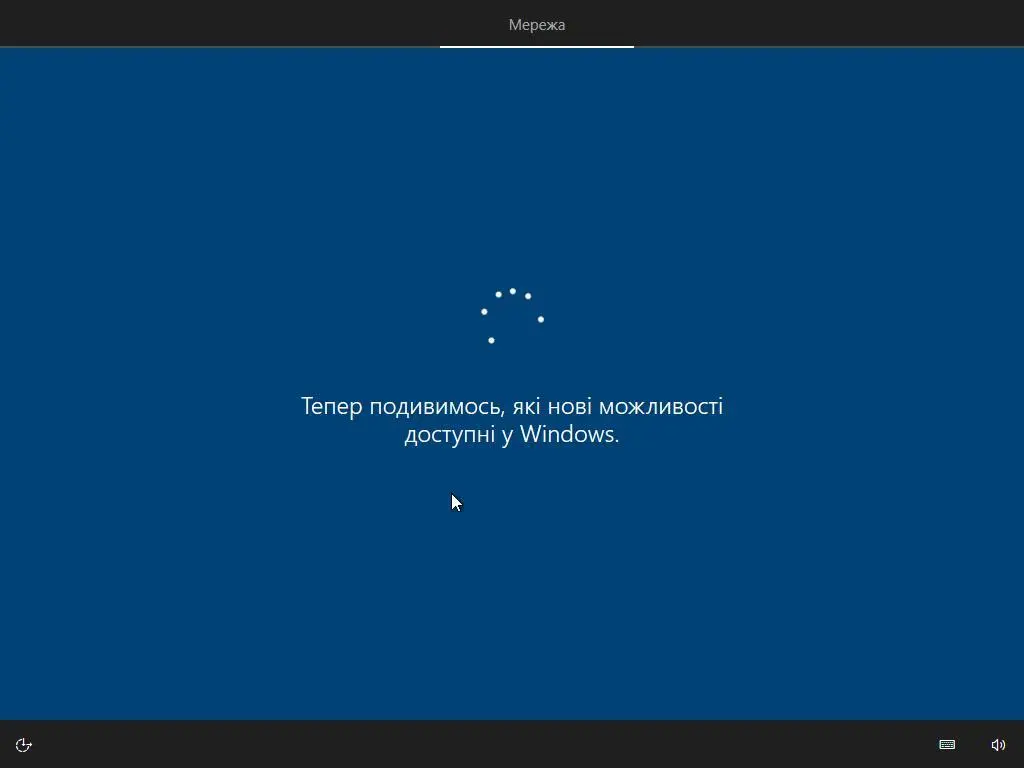
Тут зазвичай обирають перший пункт – для особистого використання. Для організації налаштувати систему ти ще встигнеш 🙂
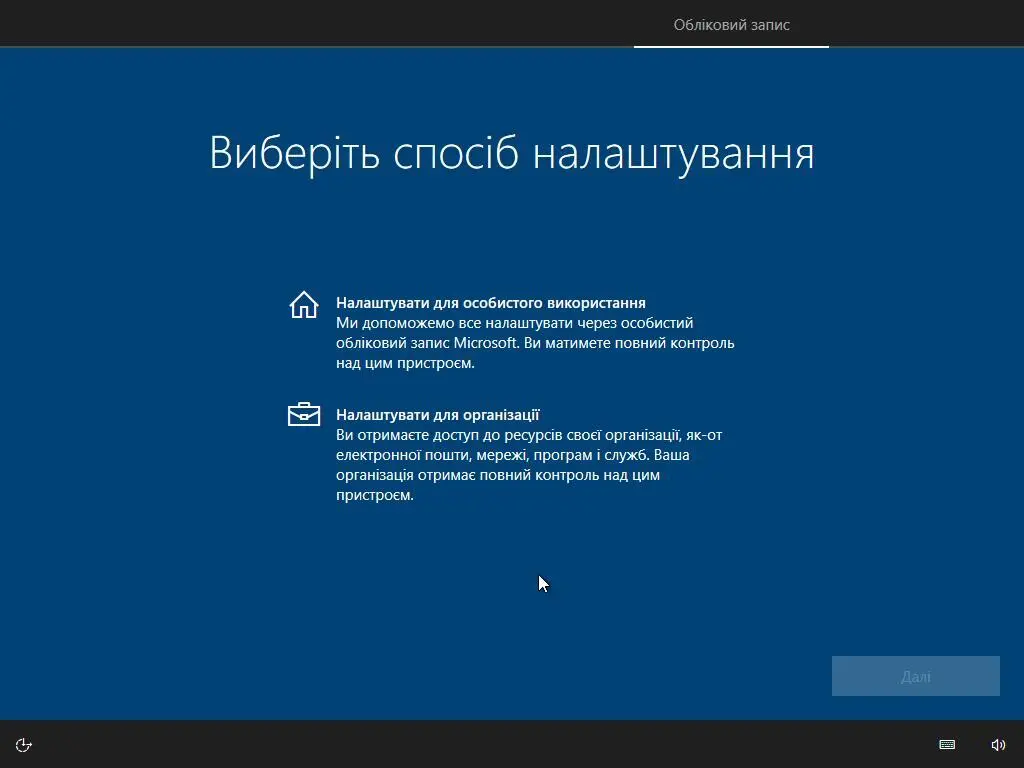
Якщо ти встановлюєш Windows 10 на ноутбук, і в тебе автоматично підтягнувся драйвер до мережі Wi-Fi, то з'явиться наступне вікно із пропозицією під'єднатися до інтернету. Далі буде пропозиція створити обліковий запис. Але уважно – мова йде про ОНЛАЙН обліковий запис із сайту Microsoft. Поки що пропустимо цю опцію, створивши автономний обліковий запис. Тому на цьому етапі раджу вибрати опцію "Я не можу підключитися до Інтернету":
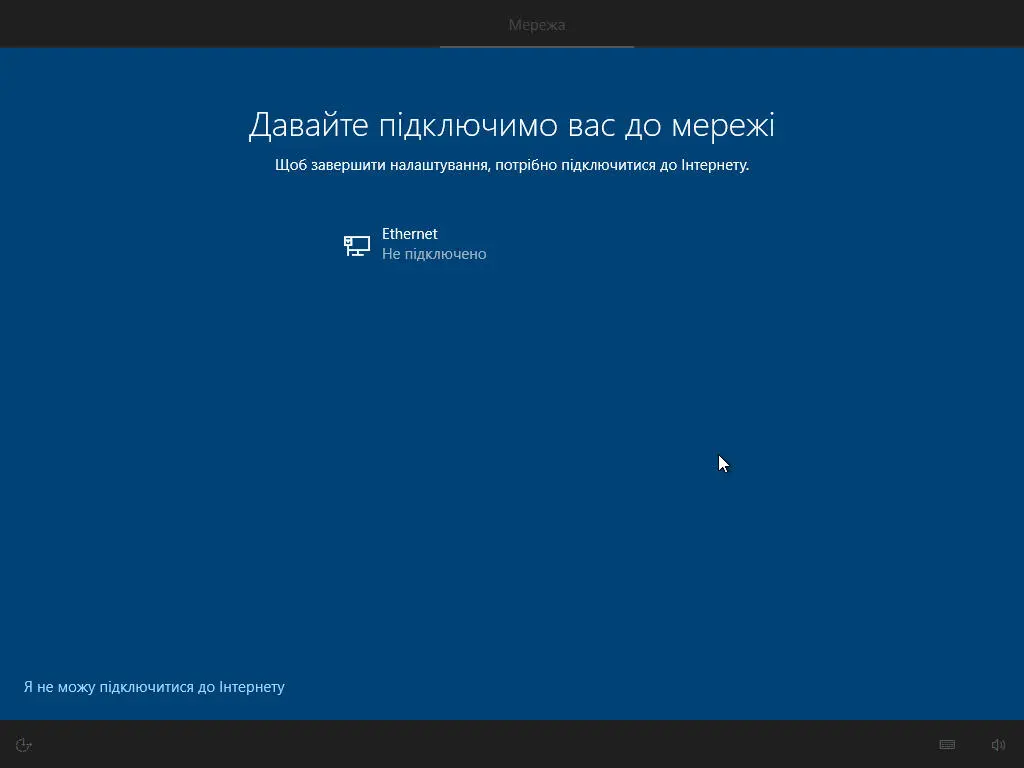
А в наступному вікні – "Продовжити обмежене настроювання":
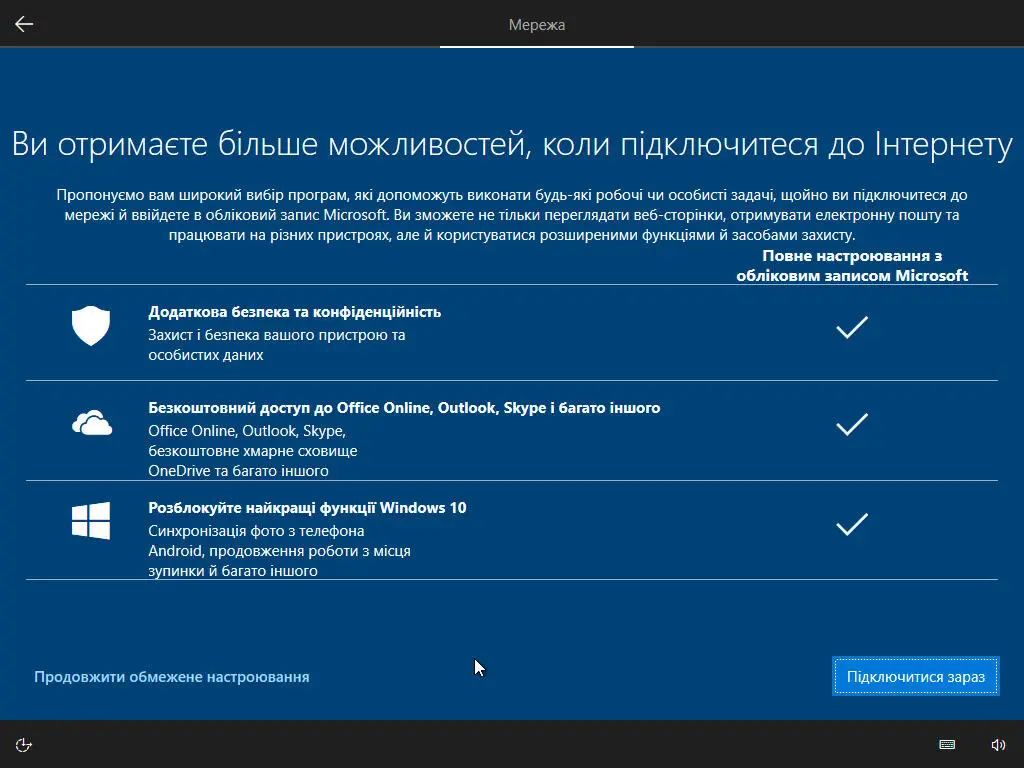
Бо в іншому випадку ти отримаєш ось таке вікно із входом в ОНЛАЙН обліковий запис Microsoft (або пропозицією створити такий обліковий запис):
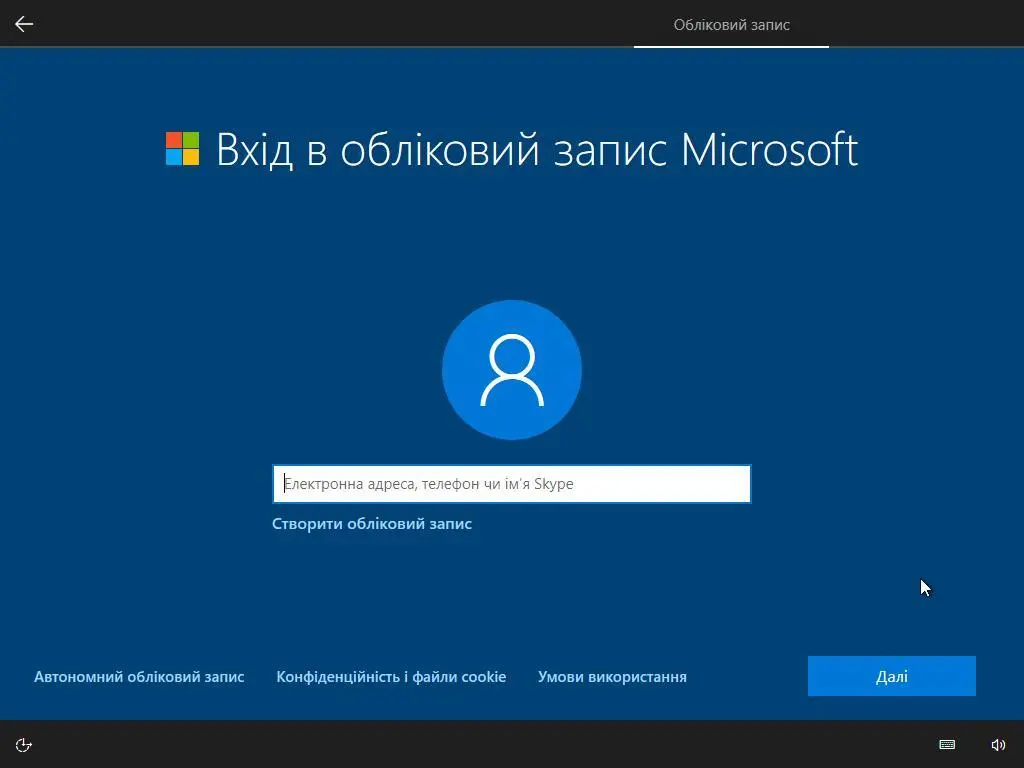
Якщо доступ до інтернету присутній через LAN кабель (дротовий доступ), то можеш на цьому етапі клацнути в лівому нижньому кутку "Автономний обліковий запис", і в тебе все-таки буде можливість створити офлайн обліковку. А якщо цей напис відсутній, просто від'єднай кабель інтернету. Можливо доведеться ще натиснути стрілочку у верхньому лівому кутку.
Врешті-решт у тебе має з'явитися отаке вікно:
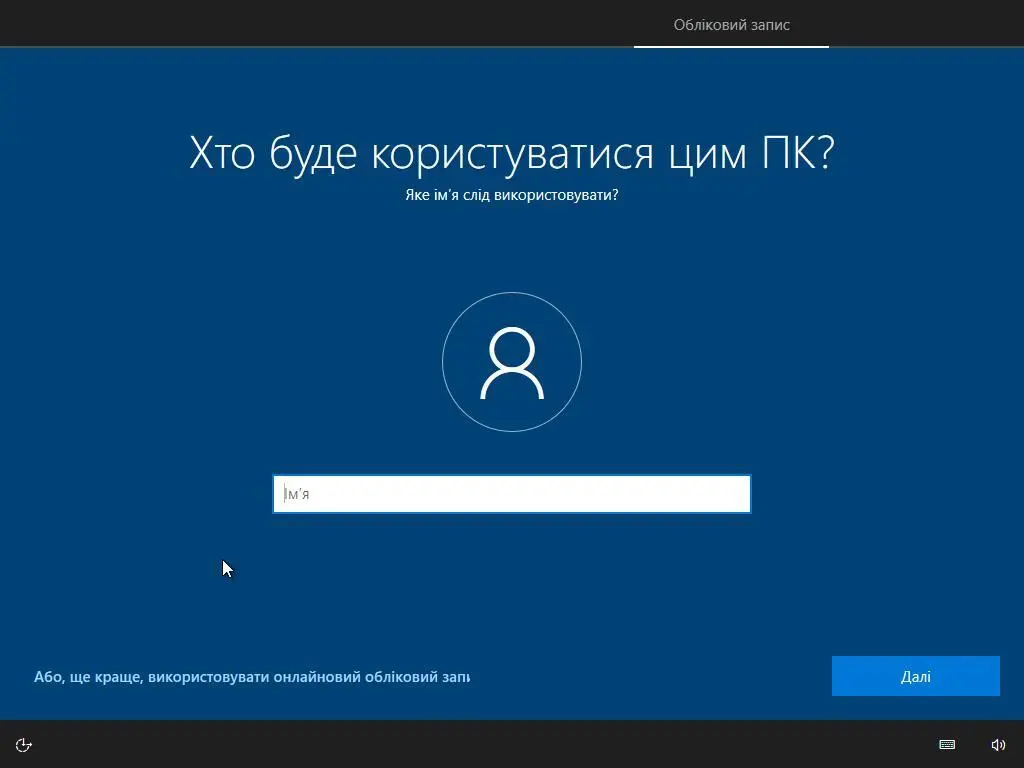
Вводиш ім'я користувача (admin, user чи просто своє ім'я). Май на увазі, що твоя особиста тека користувача матиме таку саму назву. Потім система запропонує тобі створити пароль для цього облікового запису:
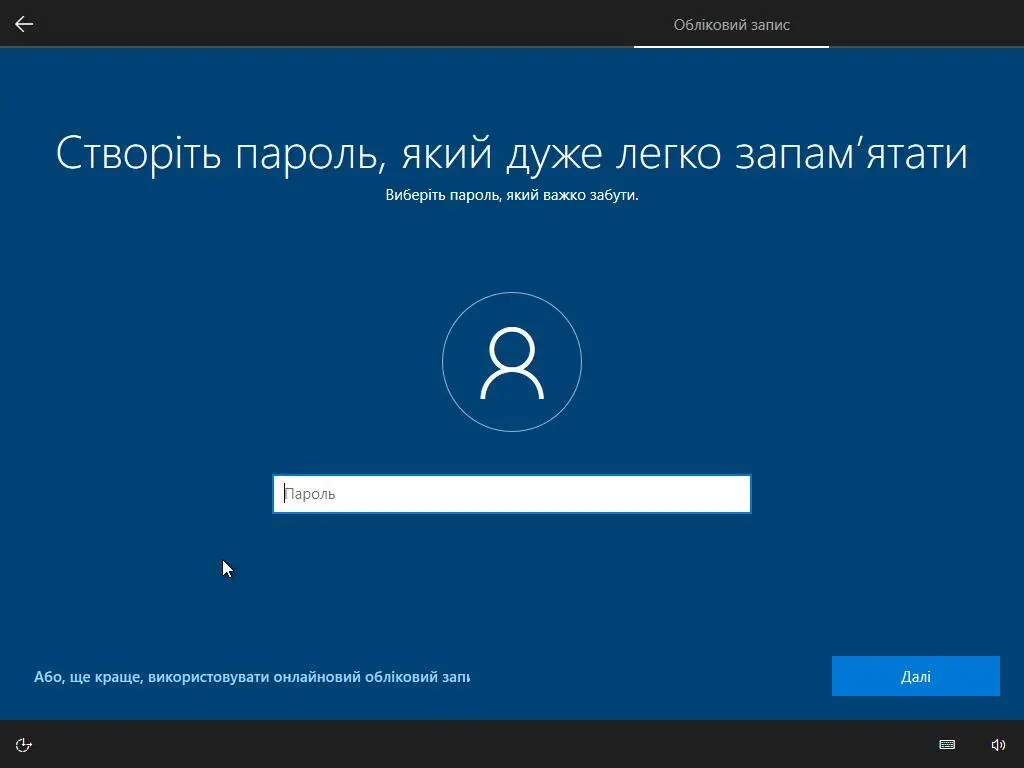
Теж раджу з цим не спішити, бо доведеться придумувати ще три додаткові секретні запитання із відповідями. Краще залишити створення пароля на потім – буде простіше.
Наступним кроком буде пропозиція синхронізувати всі свої пристрої на Windows за допомогою журналу дій. Це зручно, коли в тебе Windows 10 вдома, на роботі та ще деінде. Всі твої дії записуватимуться і синхронізуватимуться між цими комп'ютерами. Та для цього знову ж таки потрібен онлайн обліковий запис та розуміння, що кожен твій віртуальний крок у системі віднині відстежуватиметься. З цієї причини дану опцію забороняємо кнопкою "Ні":
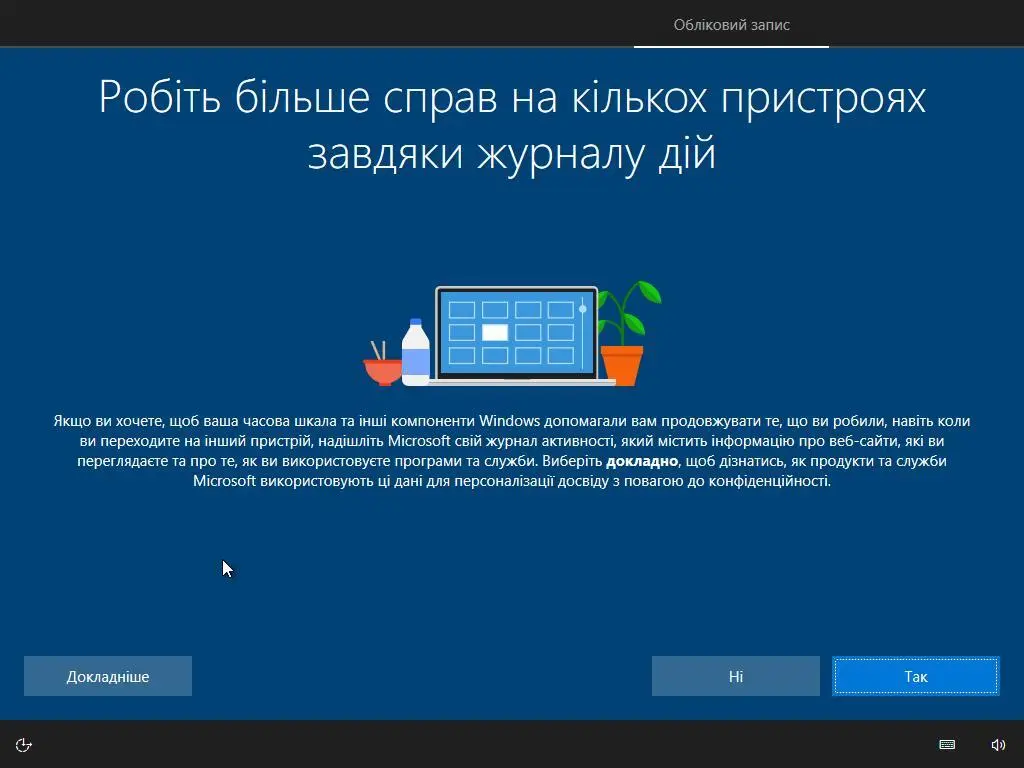
З цієї ж причини "косо дивимось" на наступні налаштування:
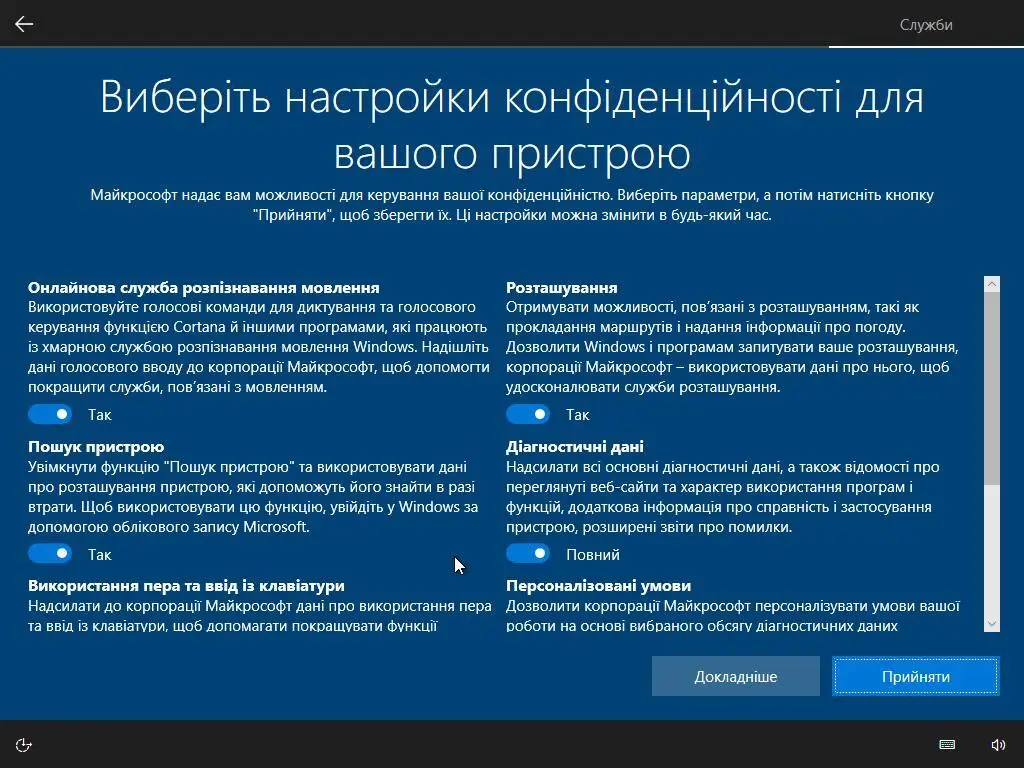
Я зазвичай просто знімаю всі галочки й тисну "Прийняти":
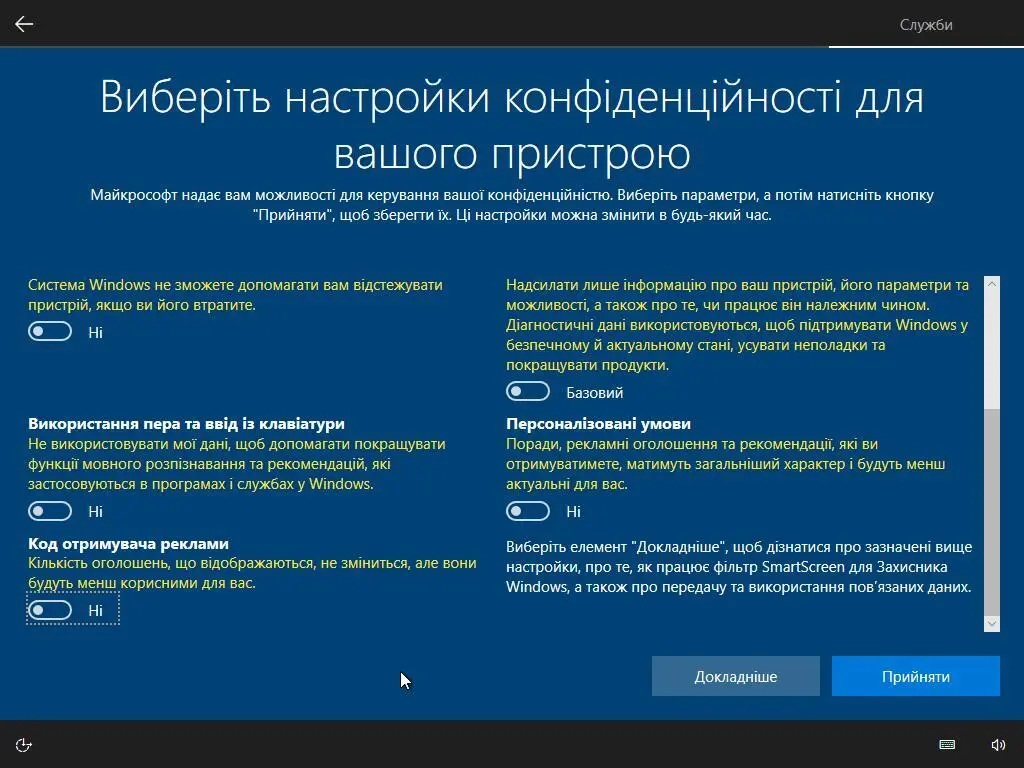
Далі знову треба перечекати "монолог операційної системи":
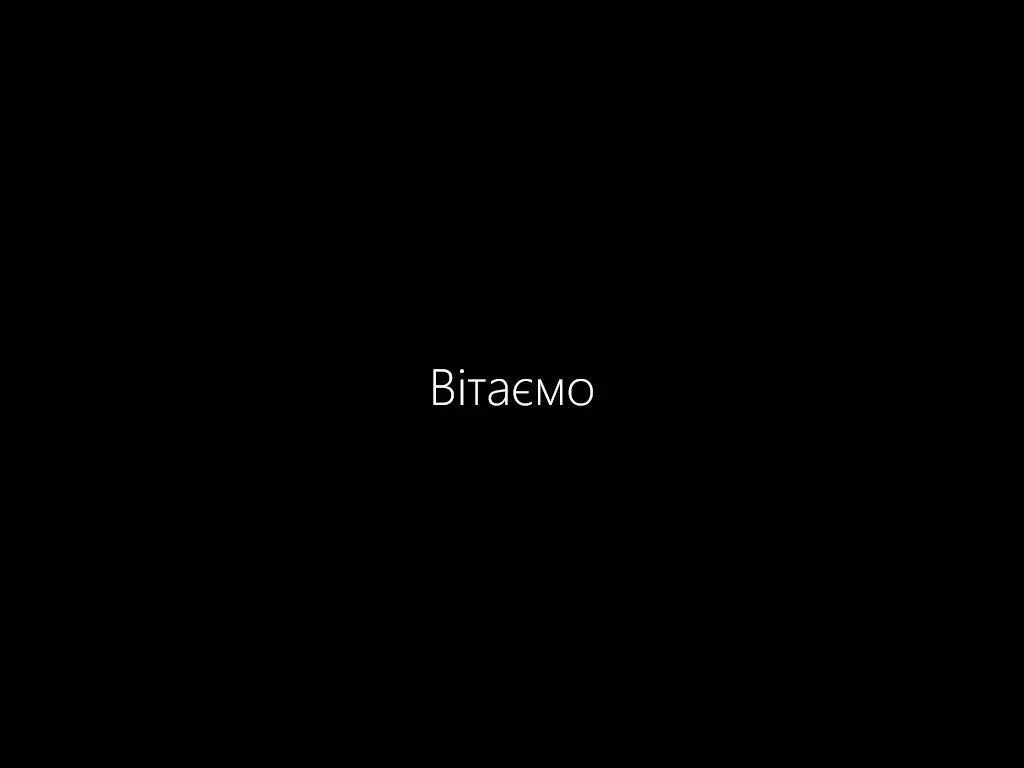



І в результаті отримуємо свіженьку Windows 10:
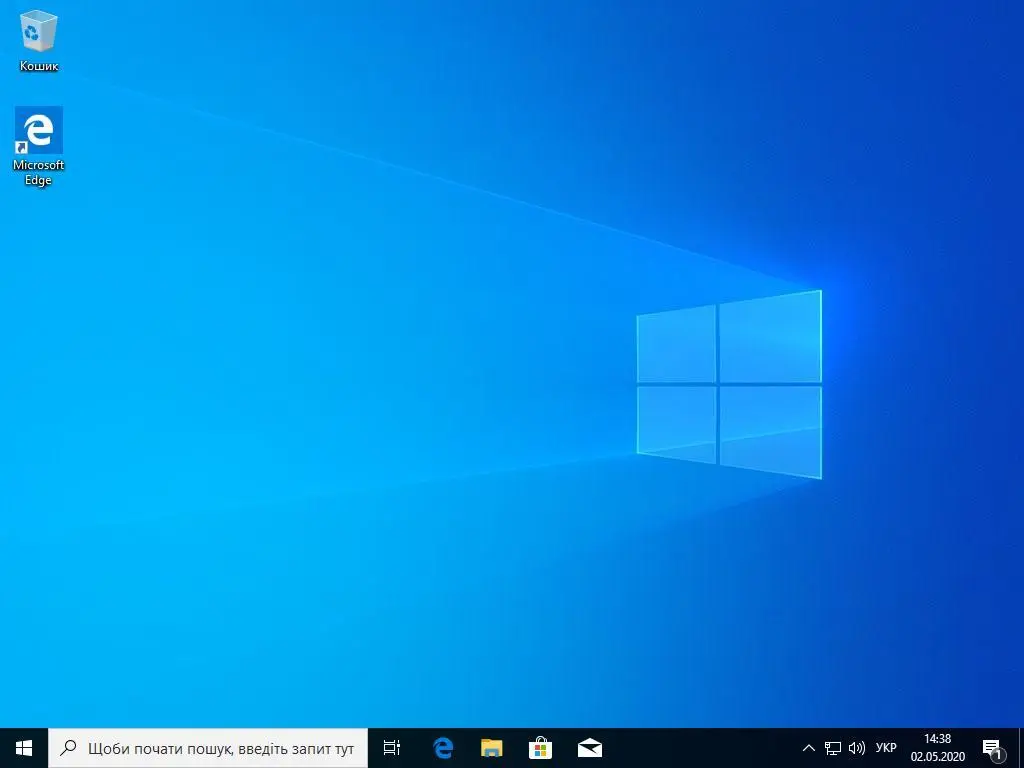
Тепер залишається тільки встановити улюблений софт і тішитися свіжовстановленою ОС. Маю надію, що в тебе є реальна потреба використовувати саме цю операційну систему, а не вільне програмне забезпечення. Не менш надіюся, що ти таки придбав її за реальні кошти, а не вкрав "скачав у неті" разом із піратським ключем активації.
Традиційно наголошую – якщо з'являться додаткові запитання, пиши мені, я з радістю допоможу. Репости вітаються! На все добре!


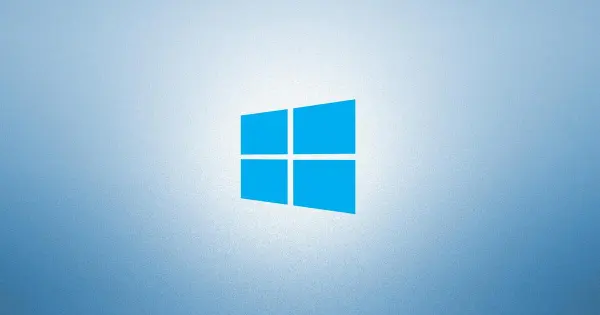



Пречудова стаття з гарними ілюстраціями. Допомогла систематизувати рутинну роботу. Щиро дякую, так тримати