У сучасному світі, де динаміка робочих процесів стає дедалі інтенсивнішою, координація між членами команди є ключовим елементом успішної діяльності. Планування зустрічей, дедлайнів, та спільних завдань часто стає викликом, особливо у великих командах або під час роботи над складними проєктами.
Одним із найбільш ефективних інструментів для організації роботи є спільний календар. Він дозволяє забезпечити прозорість планування, уникнути конфліктів у графіках та підвищити продуктивність команди. Завдяки таким платформам, як Google Calendar, Microsoft Outlook або спеціалізованим програмам для управління проєктами, команди можуть працювати синхронно, навіть перебуваючи в різних часових поясах чи працюючи віддалено.
У цій статті буде розглянуто основи роботи із спільним календарем Google, ми створимо тестовий календар, приєднаємо до нього користувача, а потім створимо тесовий запис, який бачитимуть обидва користувачі – який створив календар, і який був запрошений. Таким чином я постараюся пояснити принципи роботи спільного календаря.
Зміст:
- Створюємо календар
- Перетворюємо календар у спільний (розшарюємо)
- Додаємо чужий календар до свого акаунту
- Додаємо тестовий запис із запрошеного акаунту
Створюємо календар
За замовчуванням, коли ти входиш в Google календар, у тебе вже є кілька автоматично створених календарів, таких як "Дні народження", "Завдання", "Свята" тощо. Їх чіпати не будемо, а створимо собі окремий тестовий календар для експериментів. Отже, біля напису "Інші календарі" знаходимо плюсик, тиснемо його і в спадному меню обираємо пункт "Створити новий календар".
Зверни увагу, що створювати календарі, а також додавати до них інших користувачів ти можеш лише із дескотпного браузера (системний блок чи ноутбук), на мобільній версії календаря таких опцій немає.
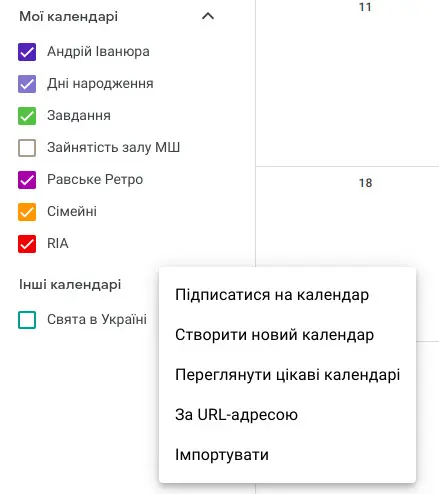
З'являється невеличка форма, в якій ти можеш внести назву та опис календаря, обрати потрібний часовий пояс:
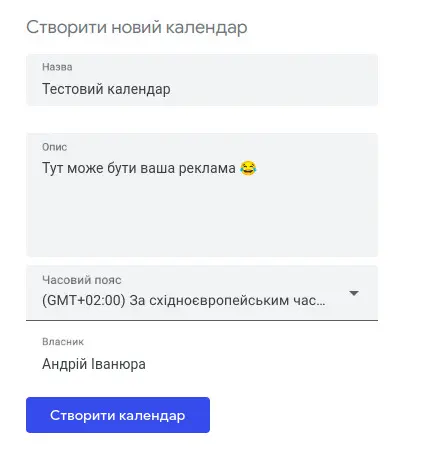
Перетворюємо календар у спільний (розшарюємо)
Після підтвердження форма спорожнюється, але нікуди не зникає, тобто ти можеш відразу створювати наступний календар, якщо потрібно. Оскільки нам зараз це не потрібно, переходимо у лівий блок-сайдбар і тиснемо там по новоствореному календарю:
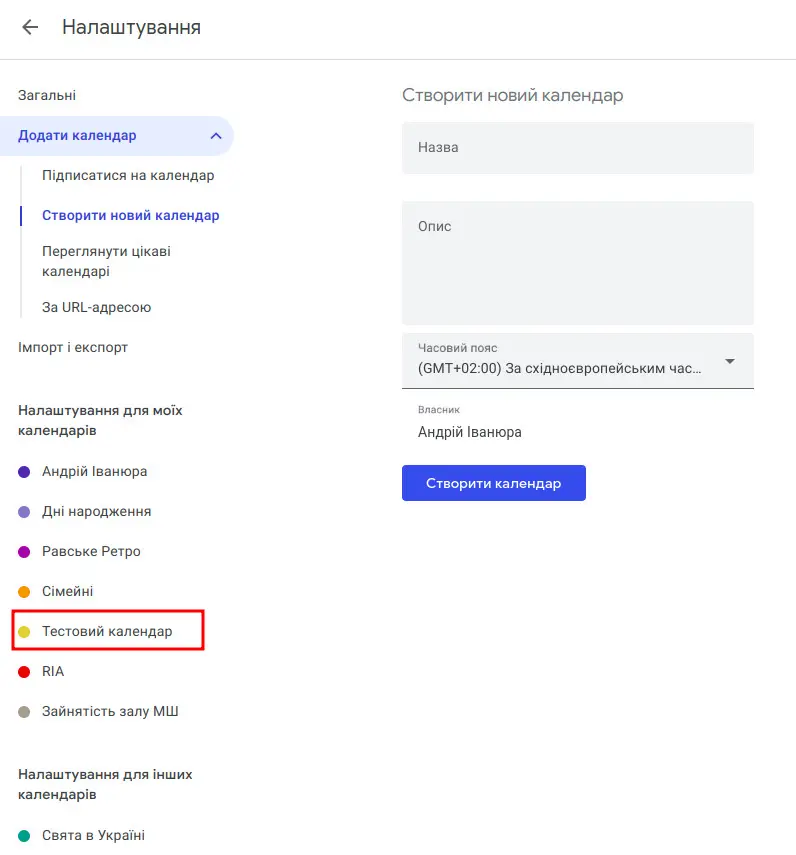
Тепер будемо розшарювати календар. Власне, варіантів зробити календар публічним (спільним) аж два, перший із них – надати доступ усім без виключення, таким чином календар буде доступним за посиланням для кожного бажаючого. Такий спосіб розповсюдження хороший для інформування про власний графік зайнятості, наприклад, один із проєктів, з якими я працюю – сайт для замовлення весільних фотографів, у ньому кожен фотограф може додати власний календар, і при спробі замовити фотографа ти відразу бачиш, чи він вільний на потрібну тобі дату та годину:
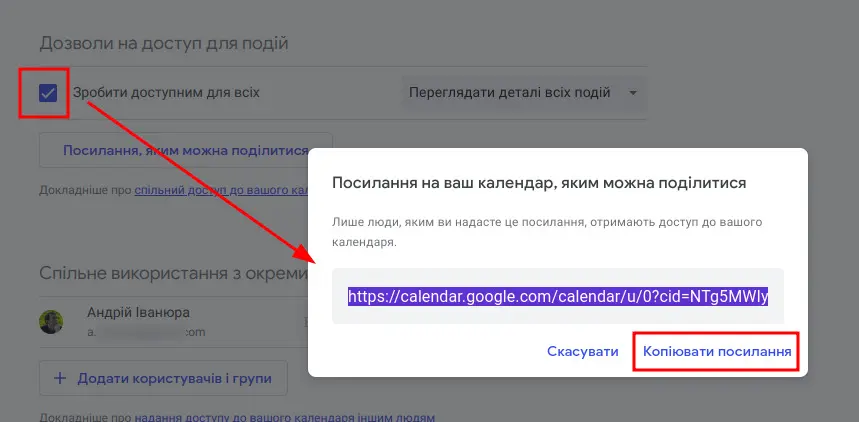
Інший варіант – надати доступ до календаря окремим користувачам та розширити їхні права до можливості редагування записів. Такий варіант більше підходить для організації робочого процесу, про який я говорив із самого початку – кожен із учасників може внести свій запис у розклад, а всі інші учасники миттєво бачитимуть зміни і зможуть врахувати їх в організації своєї роботи. Для прикладу, зараз ми організовуємо чергу зайнятості залу в нашій музичній школі – я додаю викладачів до спільного календаря, і кожен із них може зайняти свій час у залі, просто створивши запис у календарі:
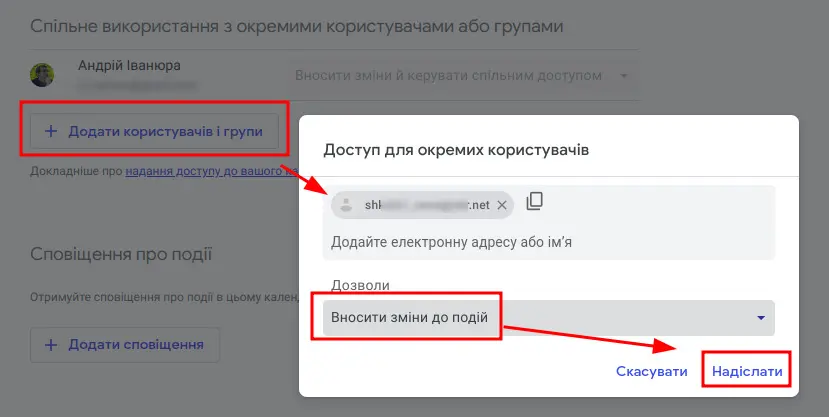
Додаємо чужий календар до свого акаунту
Якщо твою пошту додали до спільного календаря, на неї тобі прийде електронний лист:
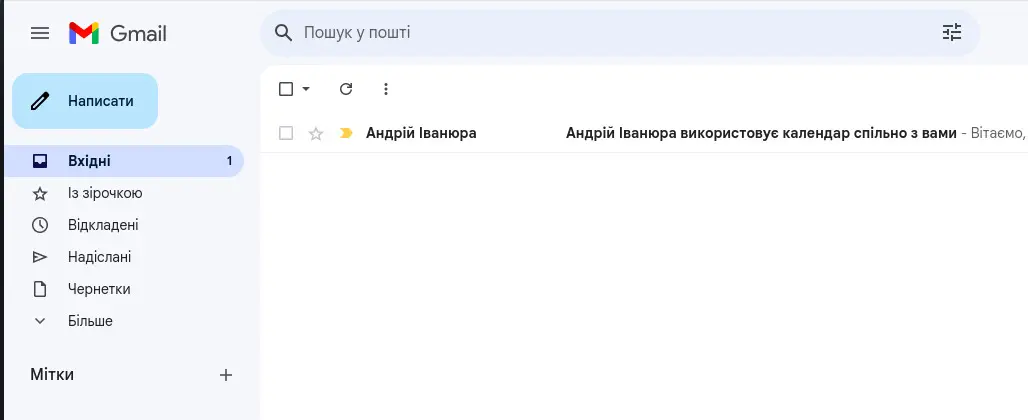
У листі потрібно клацнути по посиланні "Додати цей календар":
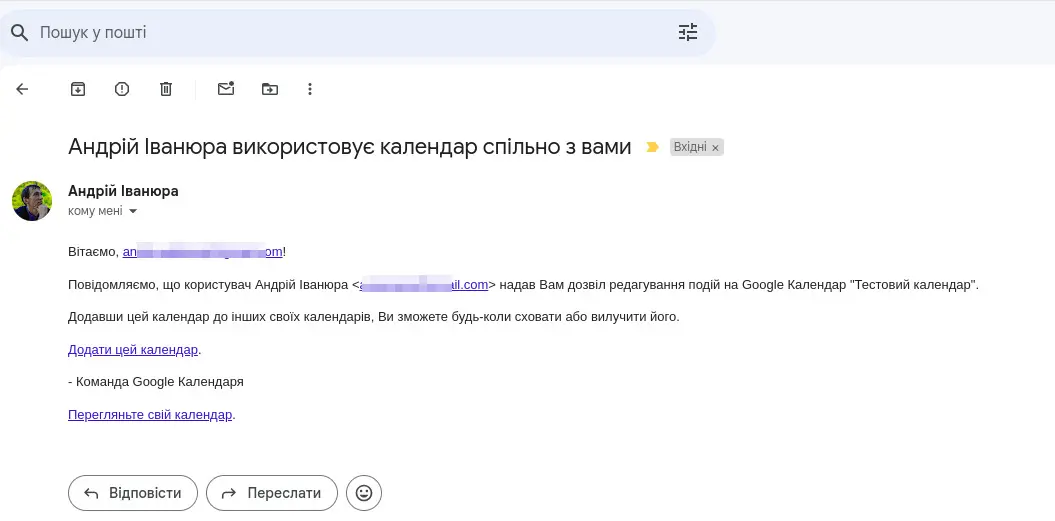
У тебе відкриється сторінка у браузері із пропозицією додати чужий календар. Зробимо це:
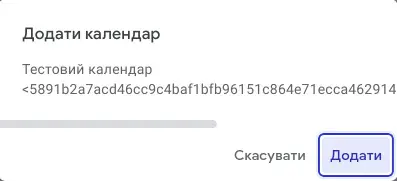
І відразу бачимо, що календар додався до списку "Інші календарі". Таким чином ти можеш додати будь-яку кількість календарів, не переживаючи, що все змішається в одну купу – кожен календар підключається і функціонує окремо від решти календарів:
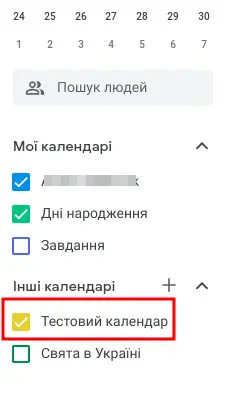
Додаємо тестовий запис із запрошеного акаунту
Тепер спробуємо додати тестовий запис у календар. Ти можеш робити це із будь-якого підключеного акаунту, для прикладу я додам подію із підключеного (не власного, у якому створював календар) акаунту, щоб ефективніше показати принцип роботи спільного календаря. Отже, клацаємо по необхідній даті, і формі, що з'явилася, вводимо назву події, додатково можна вказати час початку і кінця події, або натиснути галочку "Увесь день", і подія займе весь діапазон годин вибраної дати. Додатково перевір двічі, чи правильний календар ти вибираєш – має бути вибраний саме наш спільний календар:
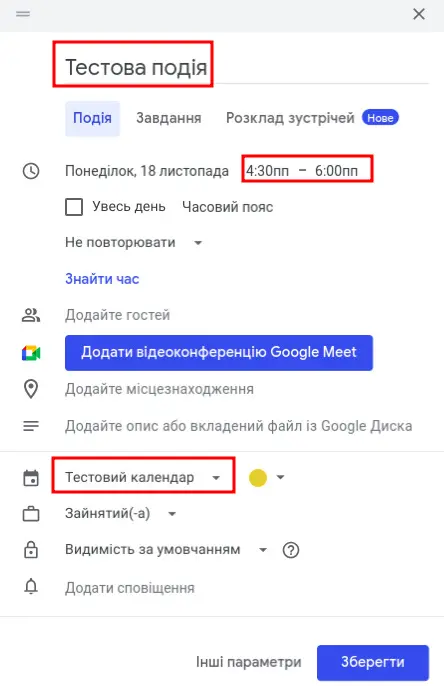
Можеш переконатися, що запис успішно створився:
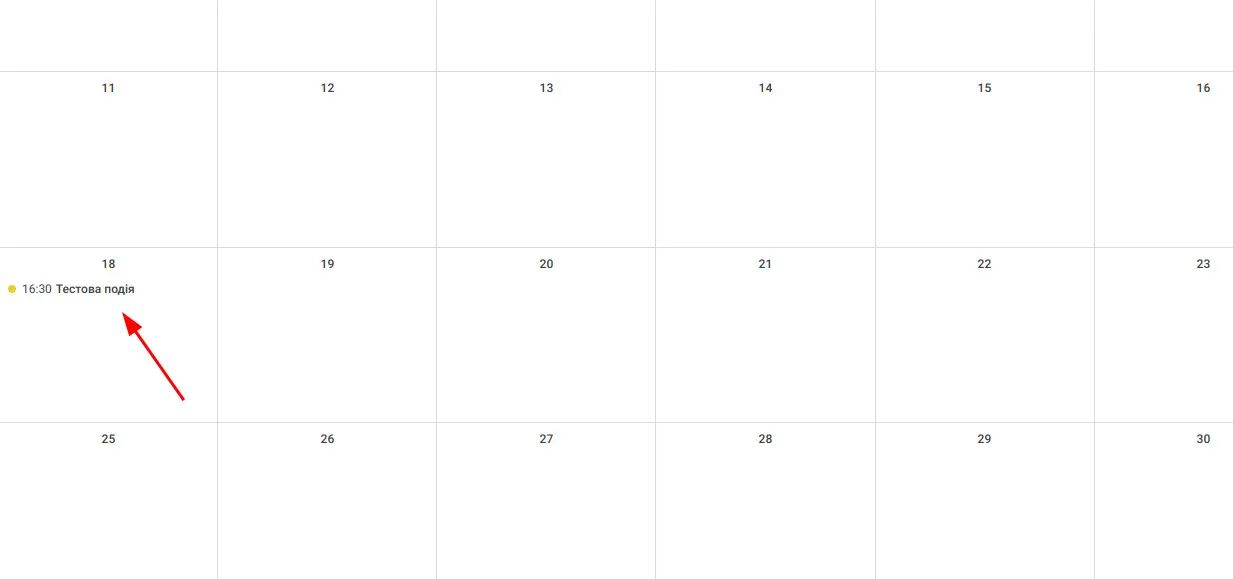
А цей варіант календаря – це я вже бачу створену подію на телефоні в акаунті, із якого створював календар:
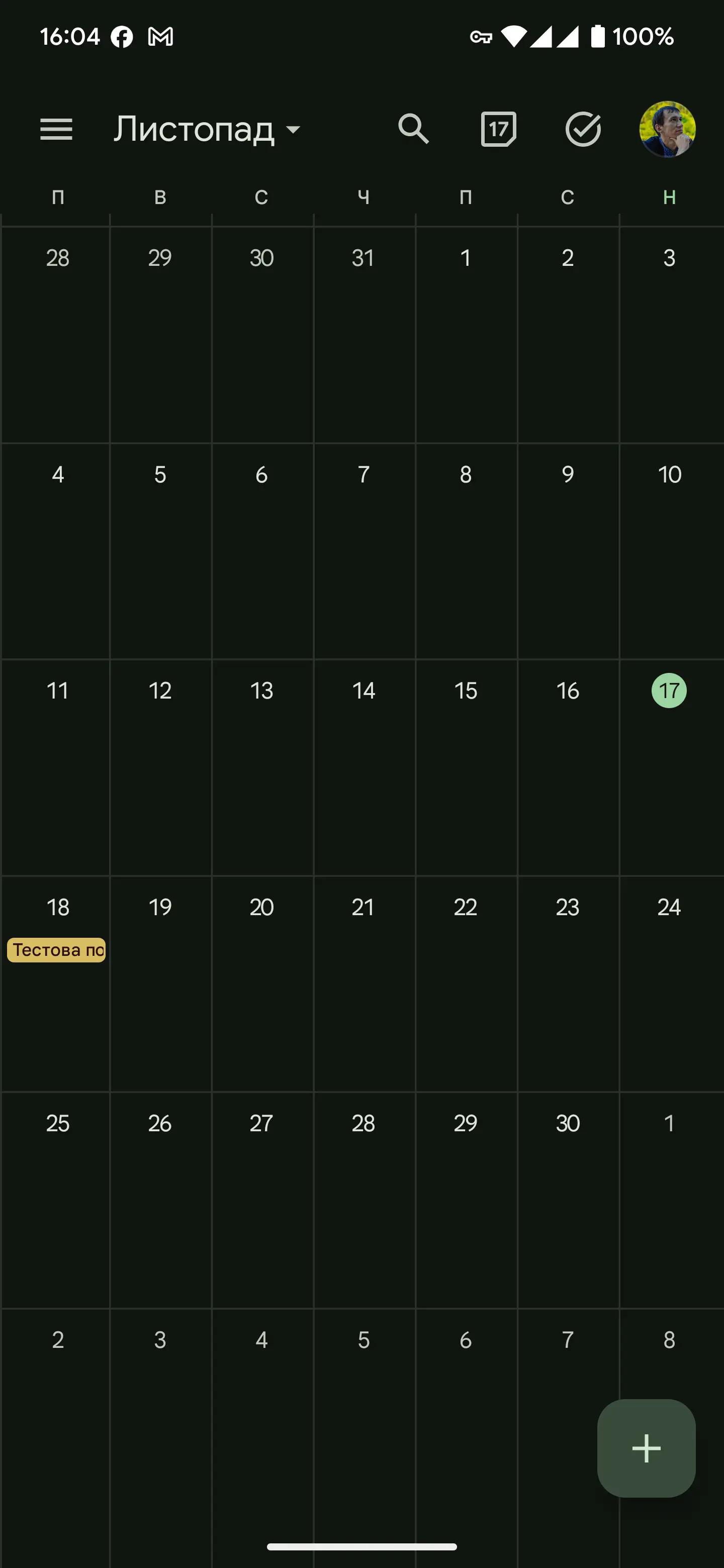
Клацнувши по бургер-меню лівіше від назви місяця, ти відкриєш меню календаря і можеш повідключати відображення подій із непотрібних календарів, ось я для прикладу залишив тільки новостворений тестовий календар. Також для повної впевненості, що ти в поточну мить бачиш актуальний список подій (бо хтось саме зараз міг опублікувати нову подію), варто натиснути рункт меню "Оновити", і календар автоматично синхронізує всі будь-ким додані досі події:
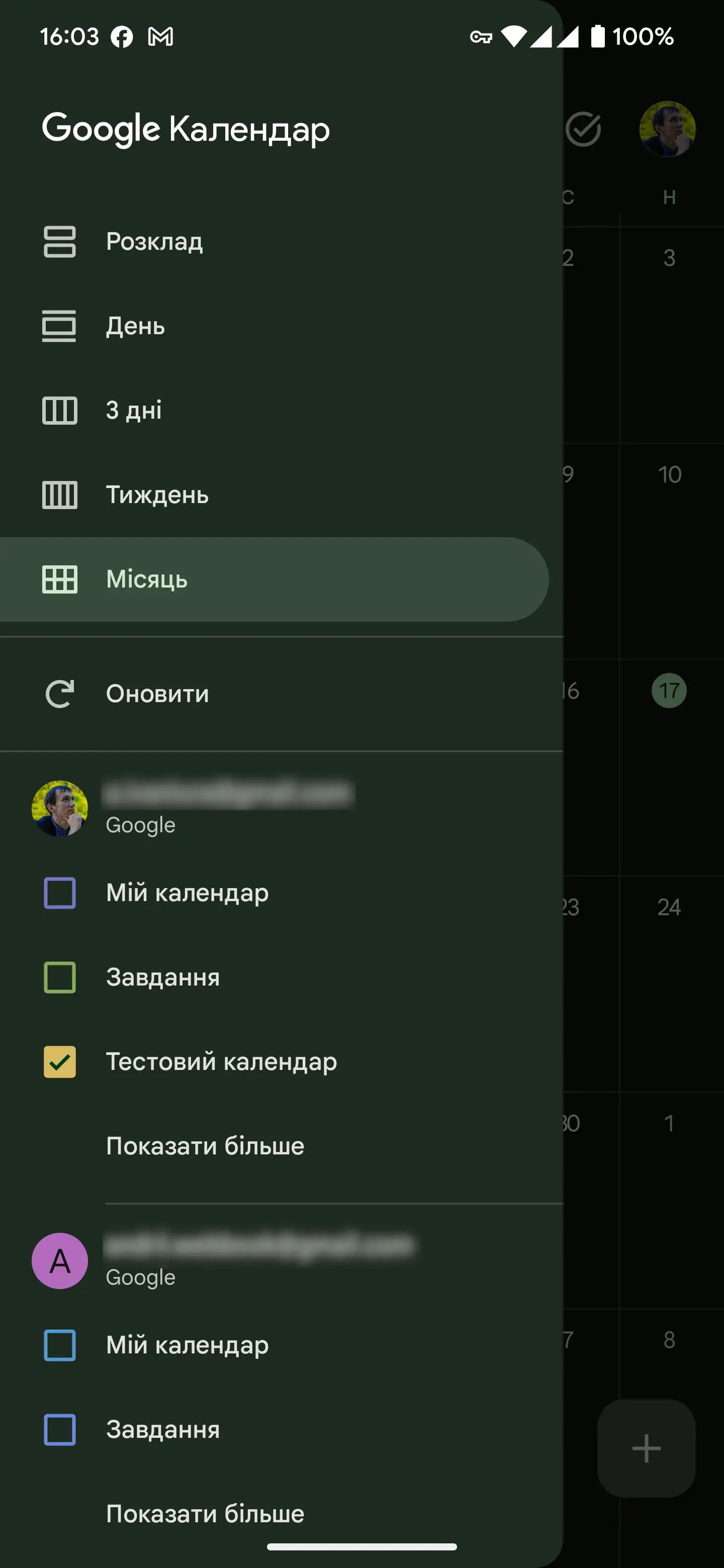
Висновок
Спільний календар – це потужний інструмент для організації командної роботи, який допомагає краще координувати дії, уникати непорозумінь і заощаджувати час. Дотримуючись простих кроків із створення та налаштування спільного доступу, ти можеш оптимізувати робочі процеси та забезпечити ефективну взаємодію між усіма учасниками. Спробуй впровадити цей інструмент у свою команду, і ти побачиш, як легко стає планувати та досягати цілей разом.

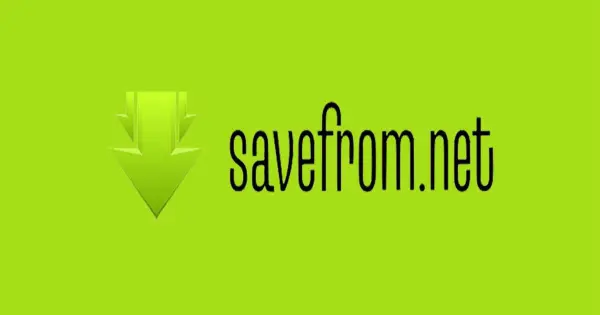

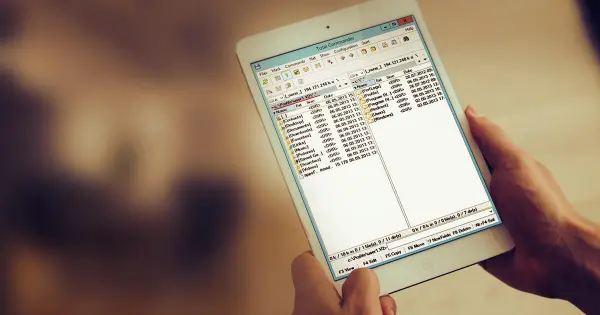


Прокоментувати
На сайті відображається лише твоє ім'я та коментар. Електронна пошта зберігається виключно для зв'язку з тобою за потреби та в жодному разі не передається стороннім особам.