Інколи виникає потреба попрацювати в MacOS, наприклад, скомпілювати додаток в Xcode чи подивитися верстку в Safari, а макбука під руками немає. В такому випадку корисно мати MacOS як віртуальну систему.
У цій статті я розгляну два випадки встановлення MacOS на віртуалку – Virtualbox та QEMU. Наперед скажу, що в QEMU на моєму ноутбуці система працює відчутно плавніше, але раджу тобі особисто спробувати обидва варіанти – обереш собі той, який більше підійде саме для твого заліза.
Зміст:
Підготовка до встановлення у Virtualbox
Шукаємо в інтернеті образ операційної системи MacOS, наприклад ось тут: https://techrechard.com/download-macos-monterey-iso-for-virtualbox-and-vmware.
Створюємо Образ віртуальної системи в Virtualbox, додаємо йому назву:
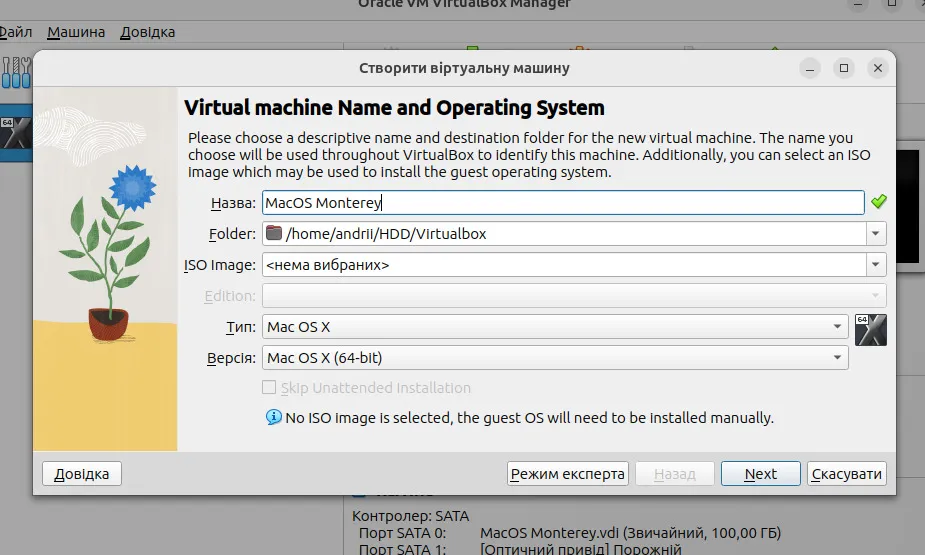
Вказуємо, скільки оперативної пам'яті та скільки ядер процесора виділити для віртуальної системи. Бажано не заходити за зелену позначку, інакше при запуску віртуальної системи почне гальмувати основна система, в якої ми "віджали" ресурси:
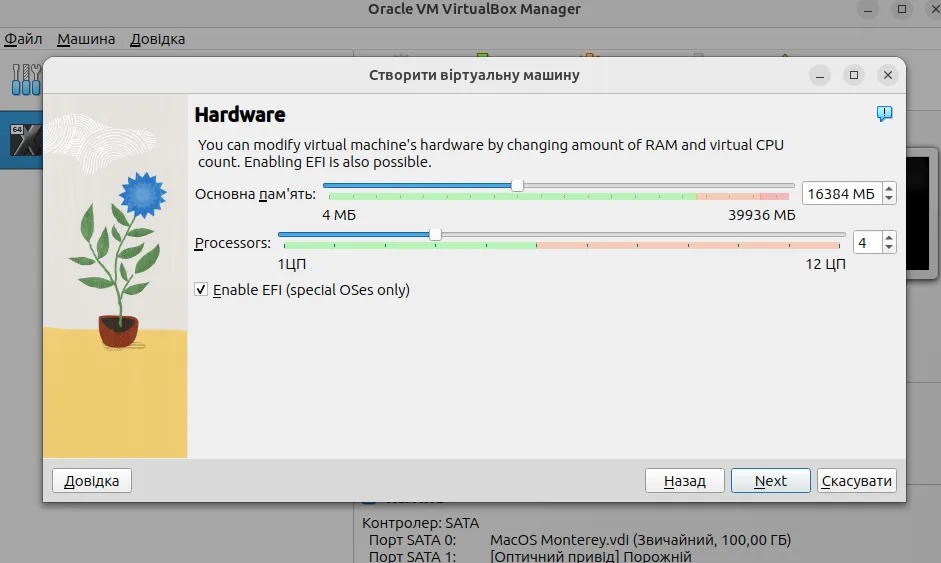
Створюємо віртуальний "жорсткий диск", на який будемо встановлювати MacOS. Бажано давати не менше 100 Гб. Не переживай – незайнята пам'ять не займатиме реального місця на комп'ютері.
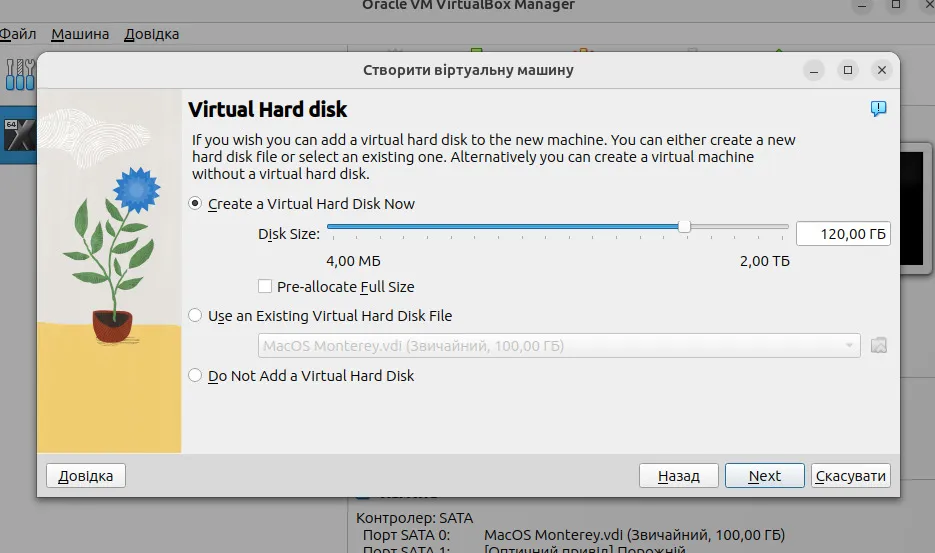
У підсумку тиснемо "Закінчити":
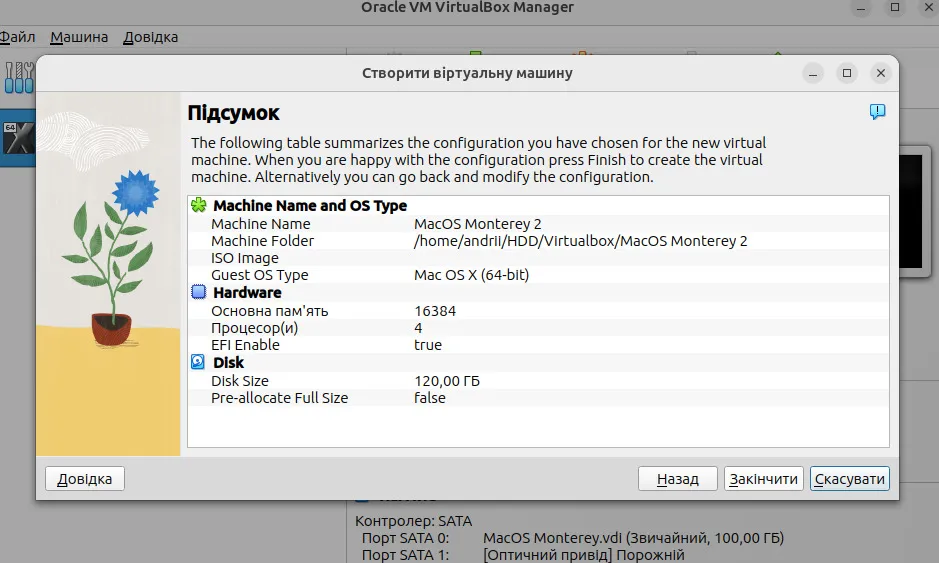
Тепер у списку створених образів Virtualbox обираємо щойно створений, переходимо в його налаштування і у вкладці "Система" вимикаємо Floppy-дискетку:
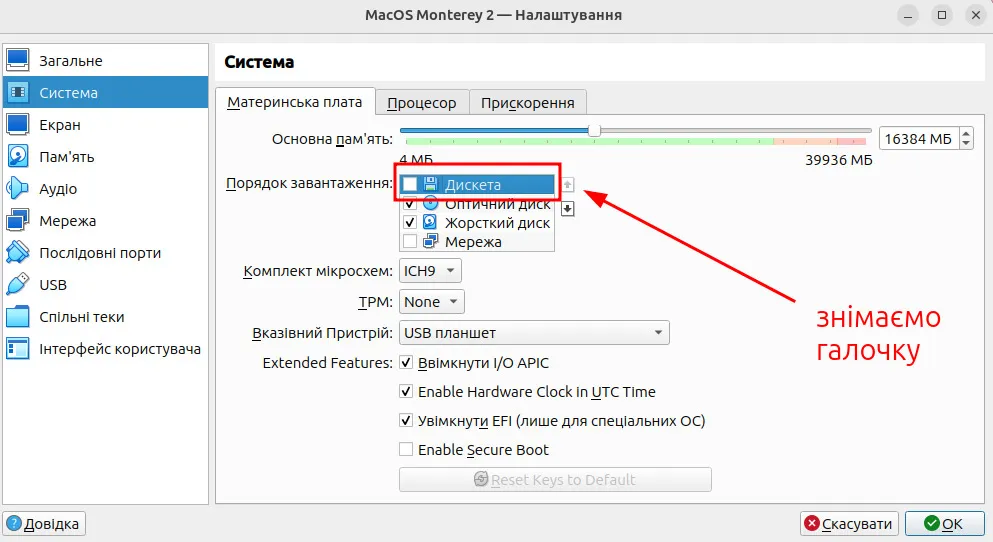
У вкладці "Екран" збільшуємо кількість відеопам'яті до максимуму – все одно цього дуже мало:
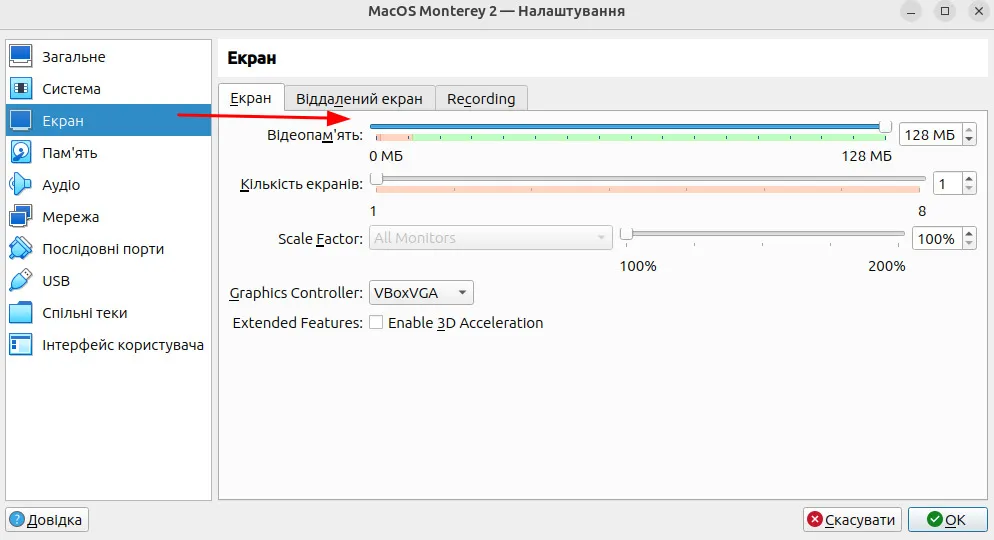
У вкладці "Пам'ять" підключаємо звантажений образ для встановлення MacOS:
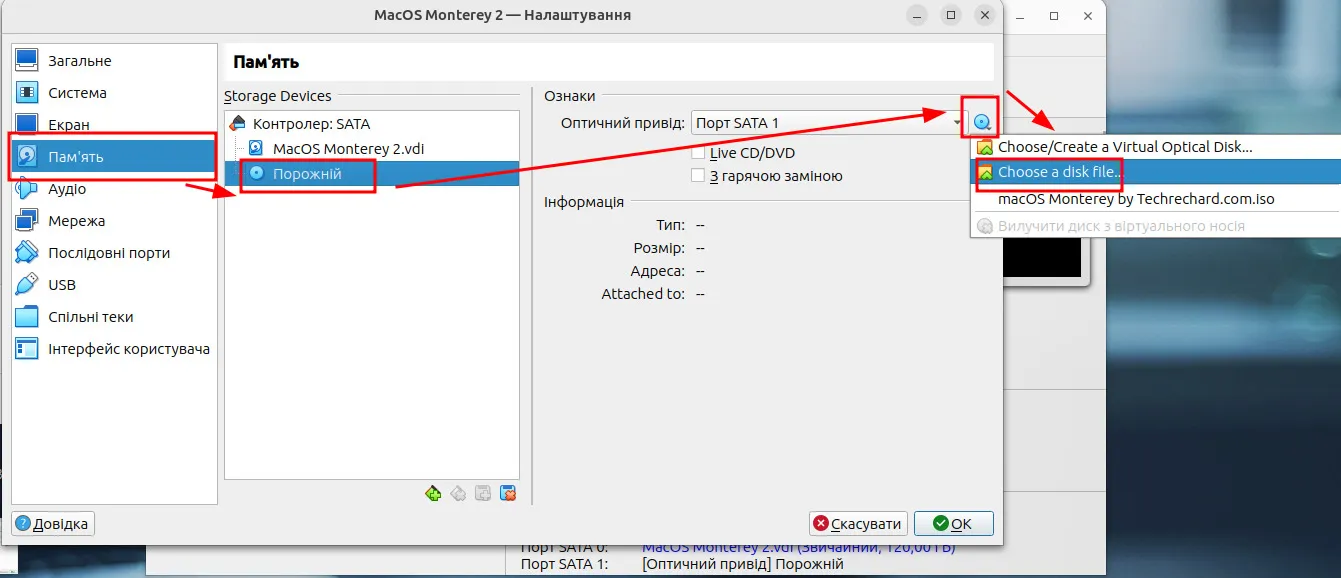
А у вкладці "USB" змінюємо контролер на USSB 1.1:
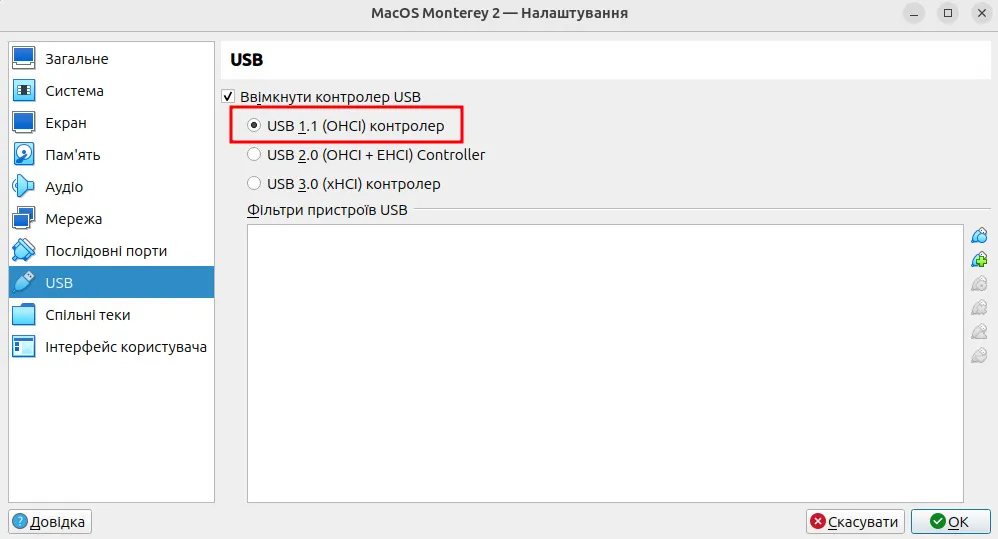
Тепер переходимо до терміналу і виконуємо по черзі в ньому всі наступні команди:
На цьому все, образ готовий до встановлення. Можеш почитати, як підготувати те саме для QEMU, а можеш перейти до встановлення MacOS.
Підготовка до встановлення у QEMU
Якщо практично вся підготовка для встановлення у Virtualbox проходила візуально в самій програмі, то для QEMU абсолютно всі налаштування будемо проводити в терміналі. Але не лякайся – це зовсім не важко. Просто відкрий термінал (з меню або комбінацією Ctrl + Alt + T) і починай вводити команди.
Зверни увагу – інструкція написана для Ubuntu Linux та аналогічних дистрибутивів. Якщо в тебе Linux іншого типу, то деякі пакети можуть по-іншому називатися. Пам'ятай – ти все робиш на свій страх і ризик 🤠
Встановлюємо необхідні пакети:
Додаємо свого користувача до потрібних груп:
Клонуємо репозиторій:
Запускаємо скрипт для вибору версії MacOS:
Коли з'явиться список систем, обираємо потрібну і тиснемо відповідну їй цифру. Далі чекаємо, поки звантажиться образ операційної системи, після цього відразу конвертуємо звантажений образ у формат IMG:
Створюємо віртуальний диск аналогічно як для Virtualbox – не менше 100 Гб. Я створив також об'ємом 120 Гб:
Відкриваємо текстовим редактором файл OpenCore-Boot.sh. У ньому знаходимо рядок
Та додаємо собі скільки потрібно оперативної пам'яті. Також раджу закоментувати рядок
Він був необхідним для попередніх версій проєкту, а зараз вже неактуальний.
Запускаємо відредагований скрипт у терміналі:
В тебе повинно запуститися вікно емулятора QEMU, в якому потрібно з клавіатури вибрати перший пункт (macOS Base System) та натиснути Enter:
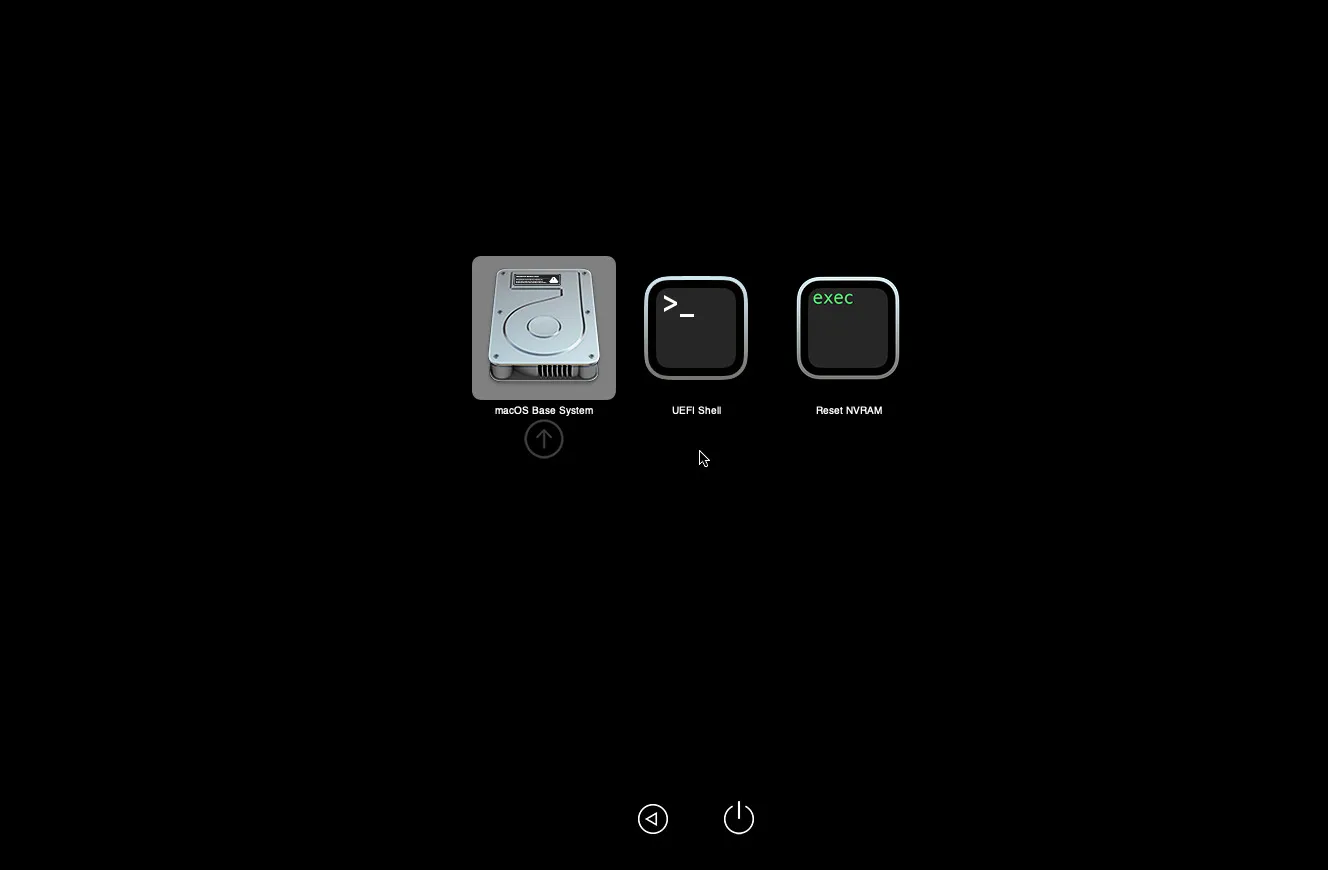
На цьому все, переходимо до встановлення MacOS.
Встановлення MacOS
Даний етап однаковий для обидвох випадків, тому я виніс його в окремий пункт. Не лякайся, якщо побачиш отаку "матрицю" – все ок, просто почекай кілька секунд:
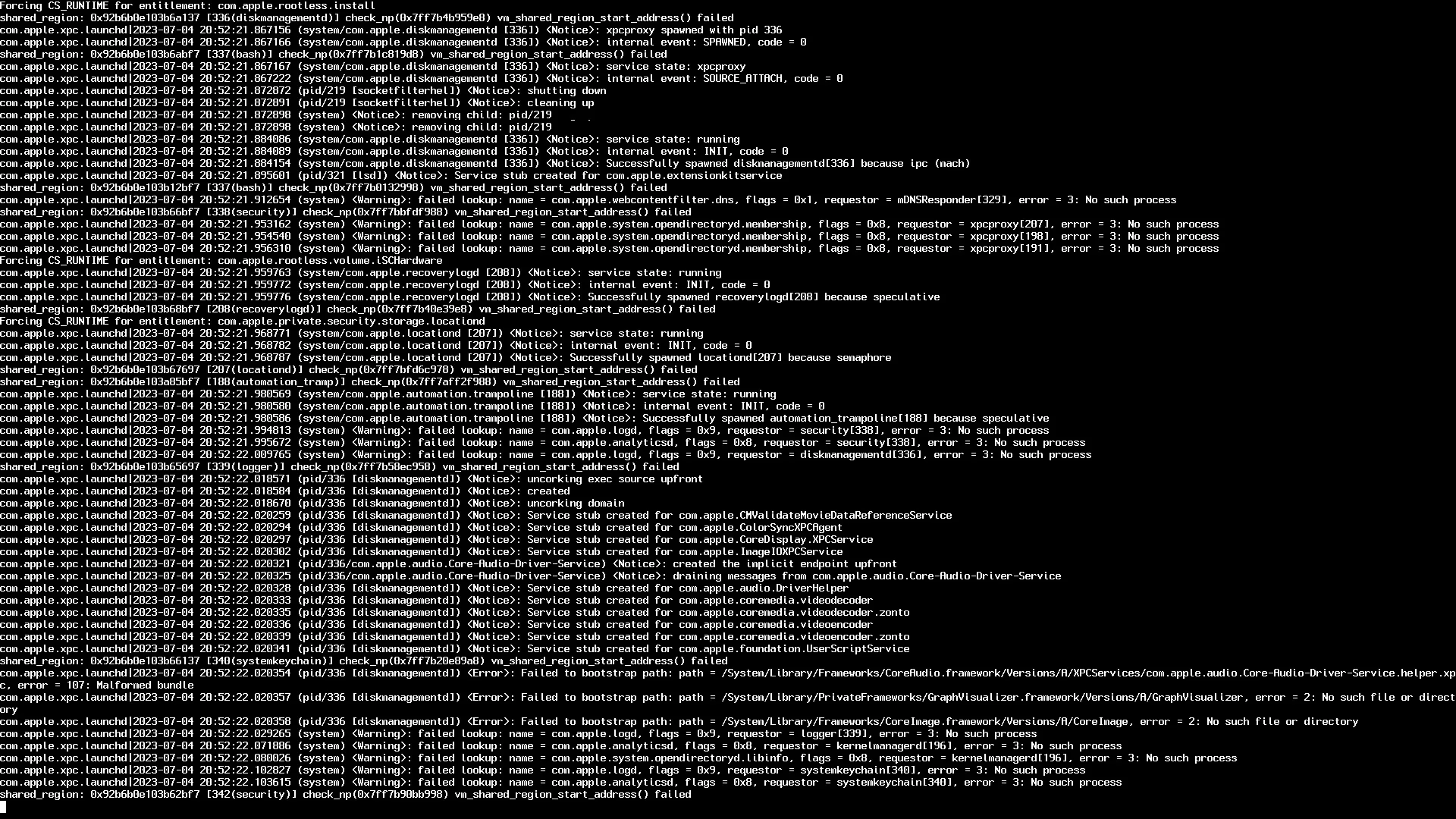
Отже, з самого початку нам потрібно обрати створений нами віртуальний жорсткий диск та стерти його (насправді програма встановлення не просто стирає його, а відразу робить розмітку для наступного встановлення на нього системи). Тиснемо пункт "Дискова утиліта" та "Продовжити":
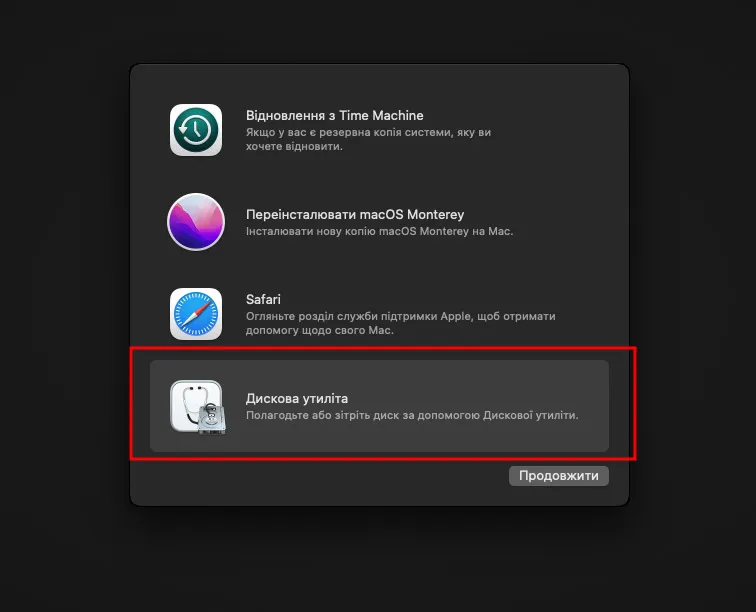
У лівій панелі уважно обираємо потрібний диск (дивимося по роміру) і тиснемо іконку "Стерти". Увага – саме іконку, напис неклікабельний.
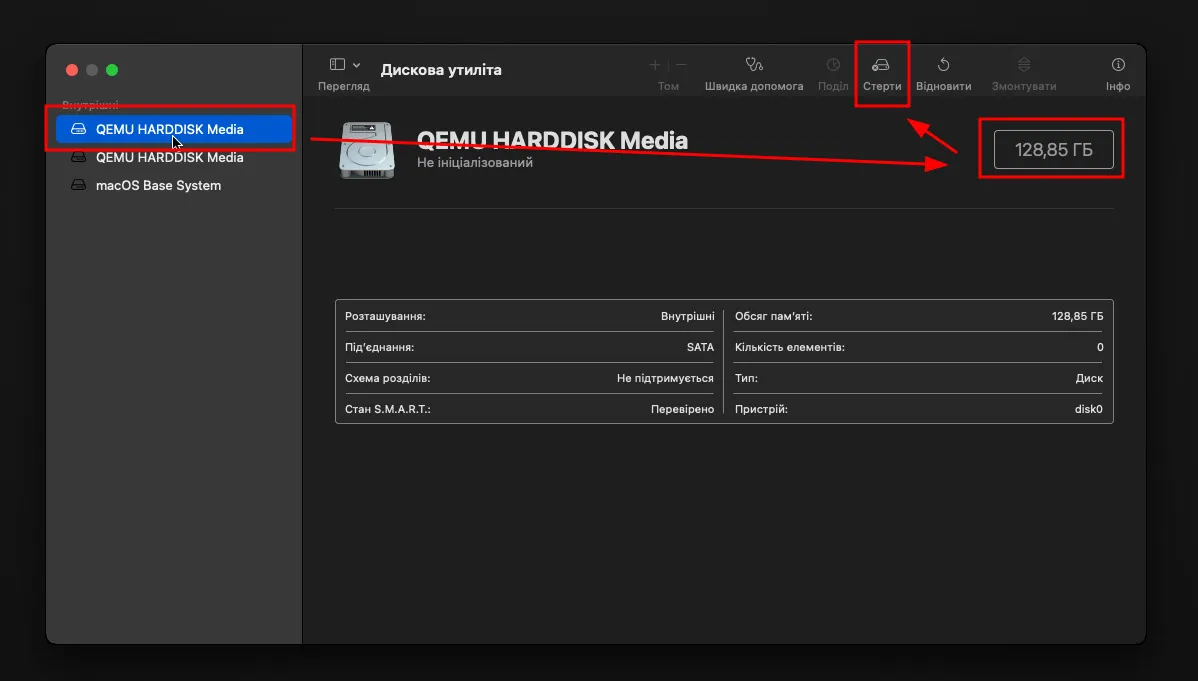
Задаємо назву диску, наприклад, "MacOS", ще раз тиснемо "Стерти":
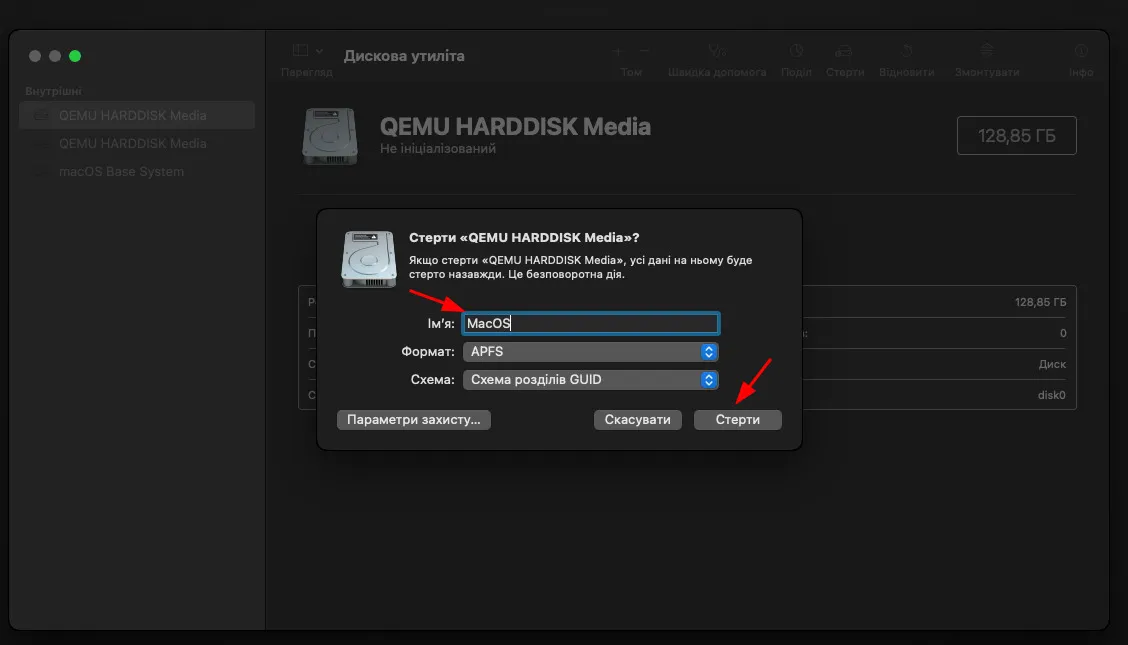
По завершенні операції закриваємо обидва вікна і, повернувшись у початкове меню, обираємо "Переінсталювати macOS [версія]":
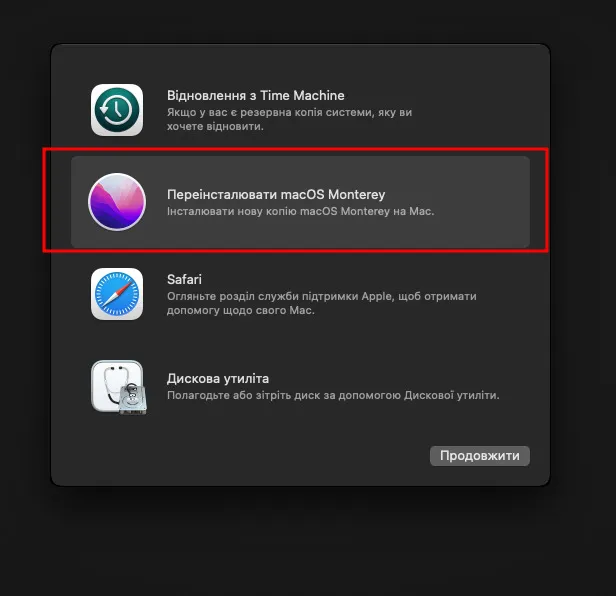
Підтверджуємо свої дії:
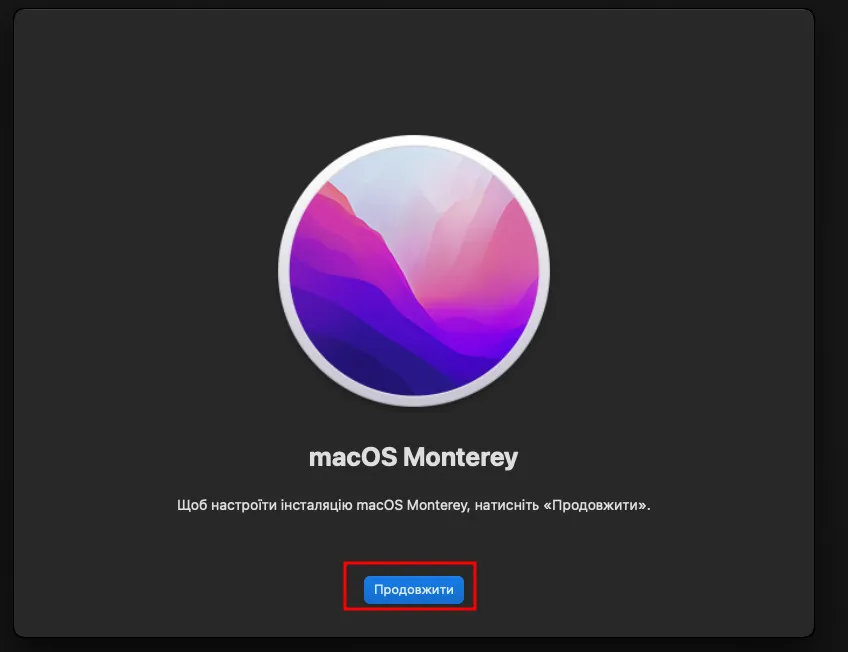
Погоджуємося з ліцензією. Можеш перечитати, якщо хочеш 😂
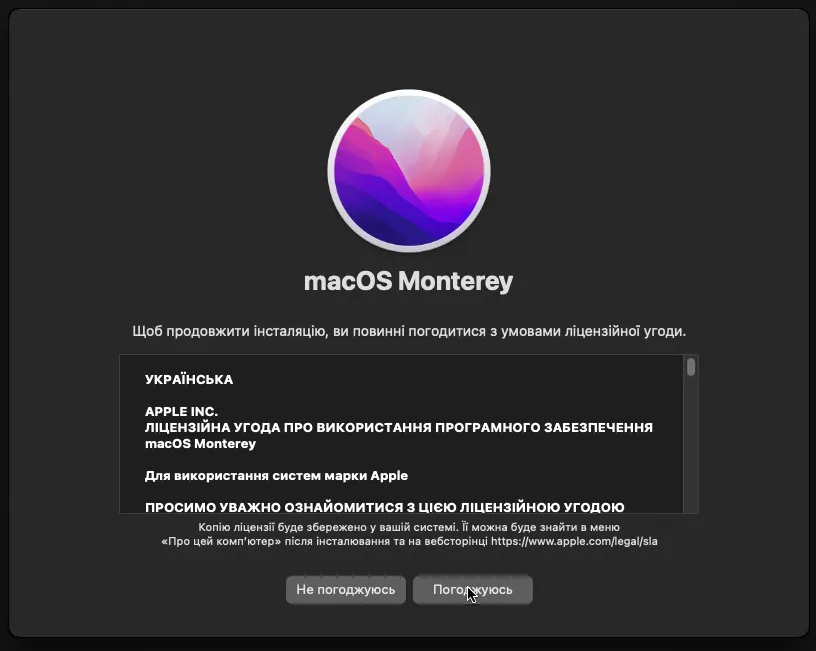
Вибираємо щойно відформатований диск і тиснемо "Продовжити":
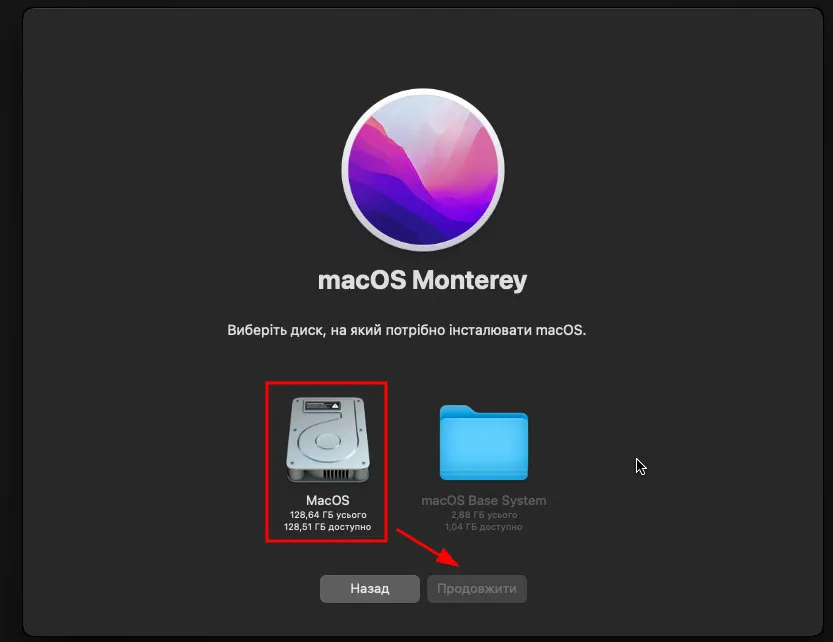
Далі можна залишити свій комп'ютер і зайнятися іншими справами, бо процес встановлення реально довгий:
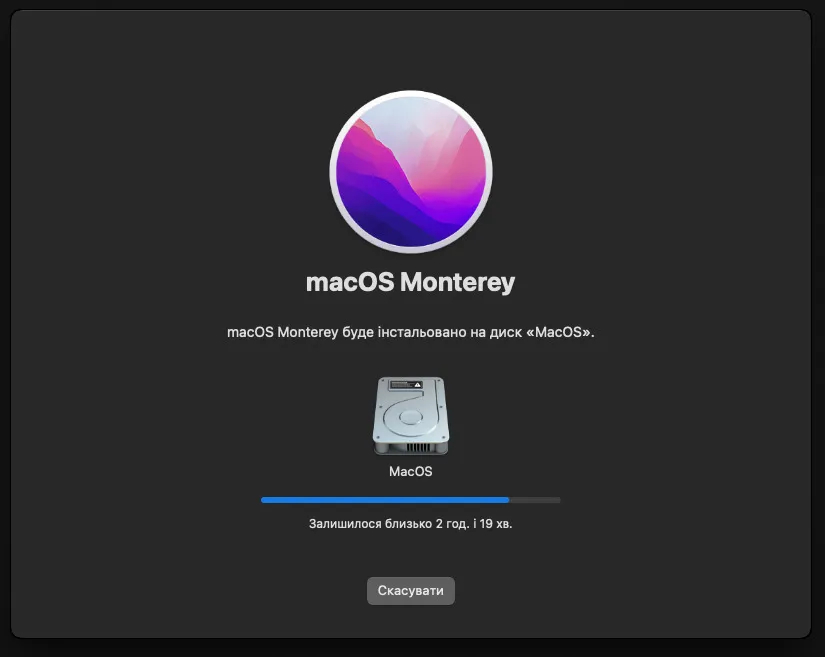
За певний час система перезавантажиться, і ти знову потрапиш у вікно завантаження. Цього разу обираємо свій диск:
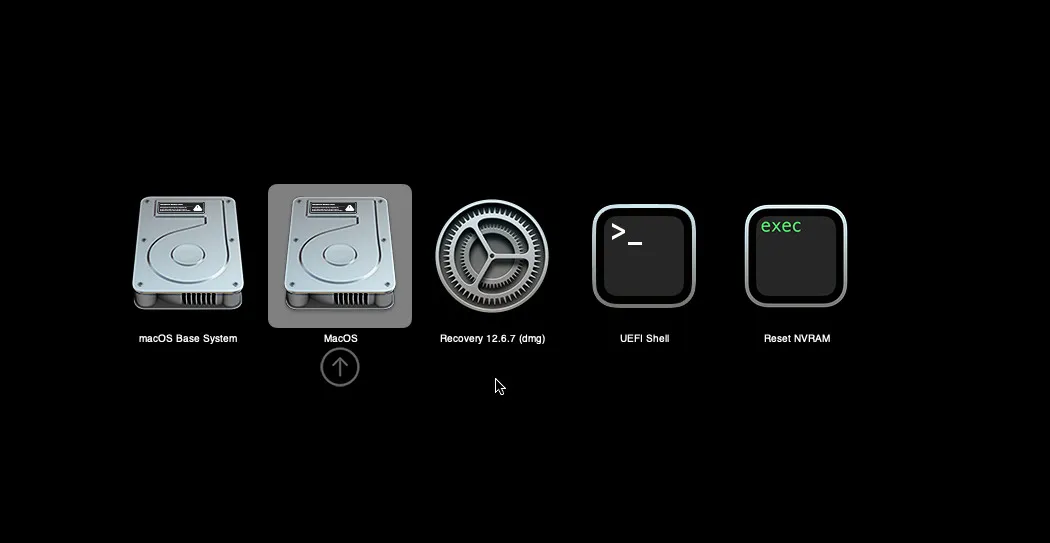
Обираємо свою країну:
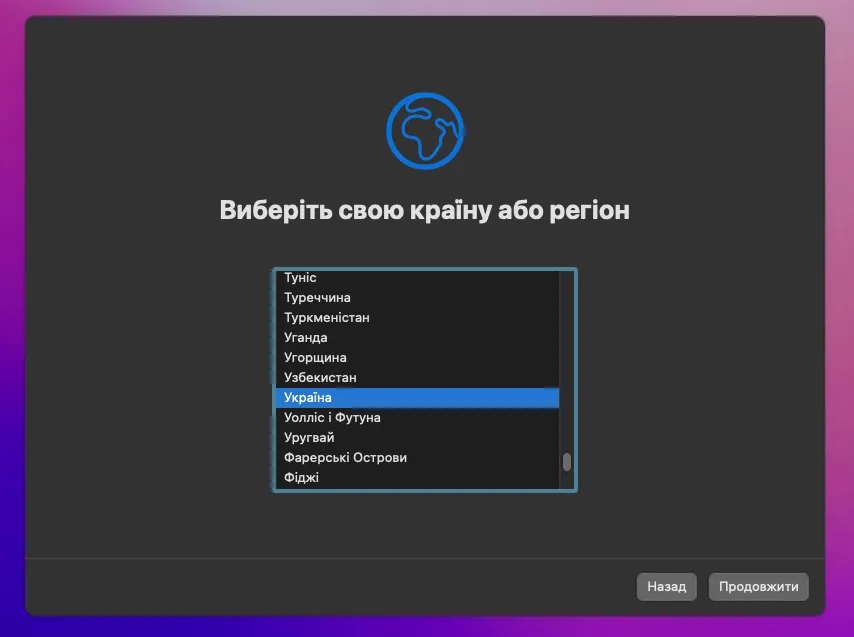
Якщо потрібно – додаємо розкладки клавіатури та інші мовні параметри:
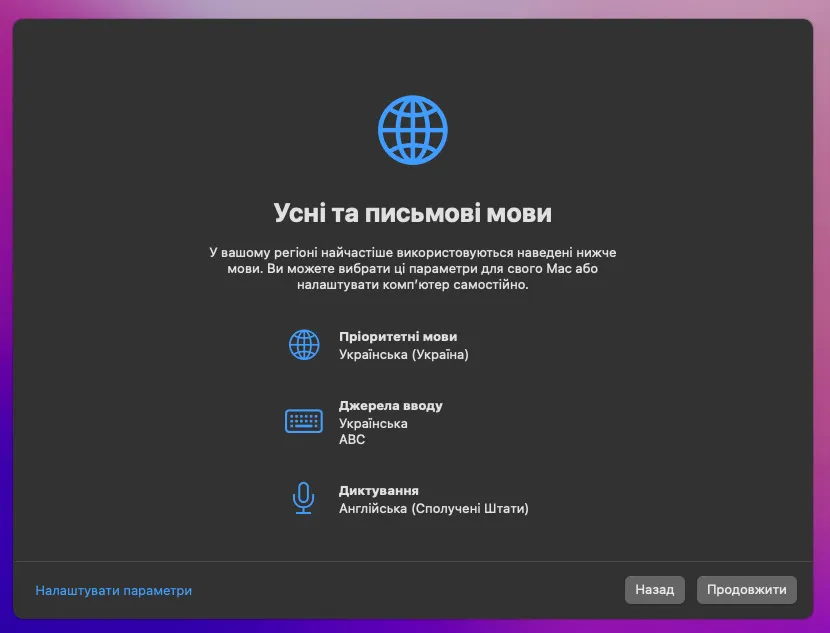
Окрема вкладка налаштувань присвячена людям із обмеженими можливостями, за що респект!
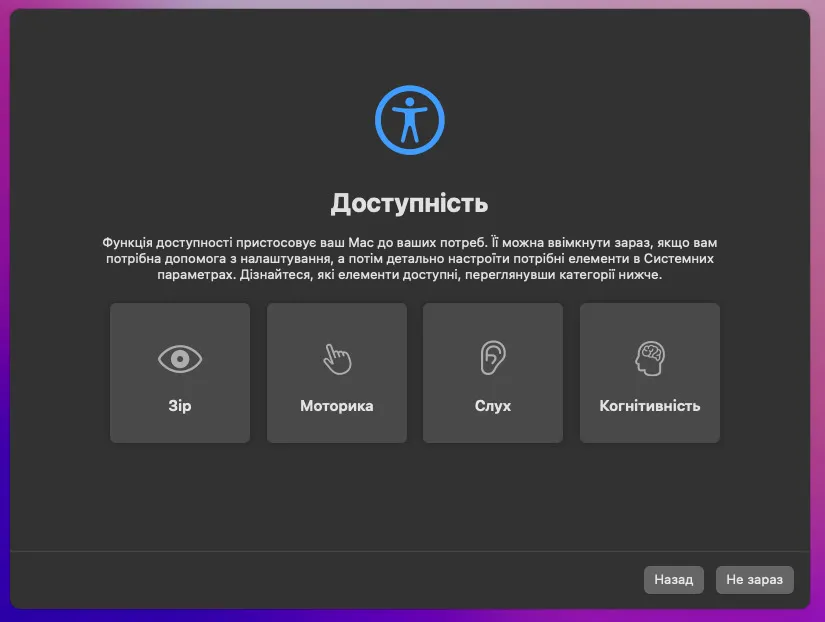
Попередження щодо використання особистих даних:
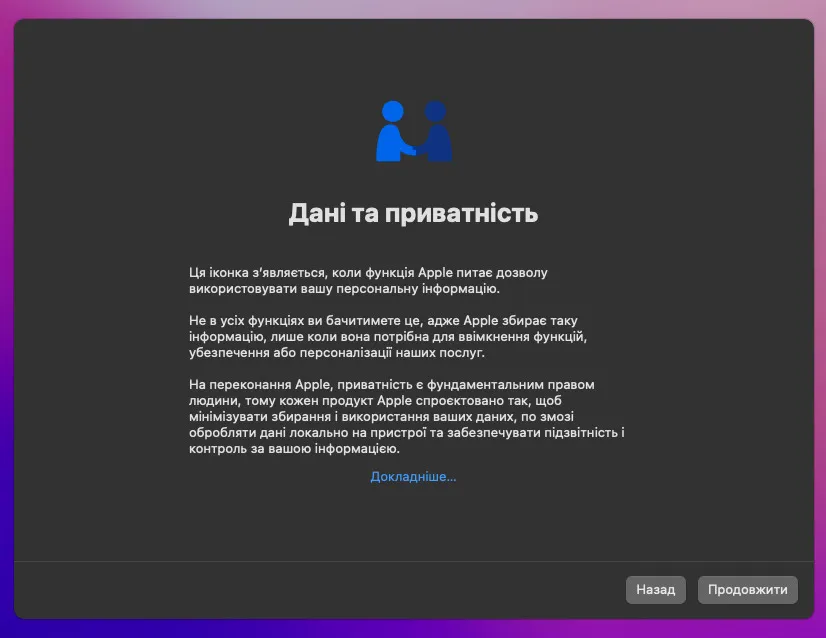
Тут можна перенести інформацію з іншого комп'ютера, навіть якщо він працює на Windows:
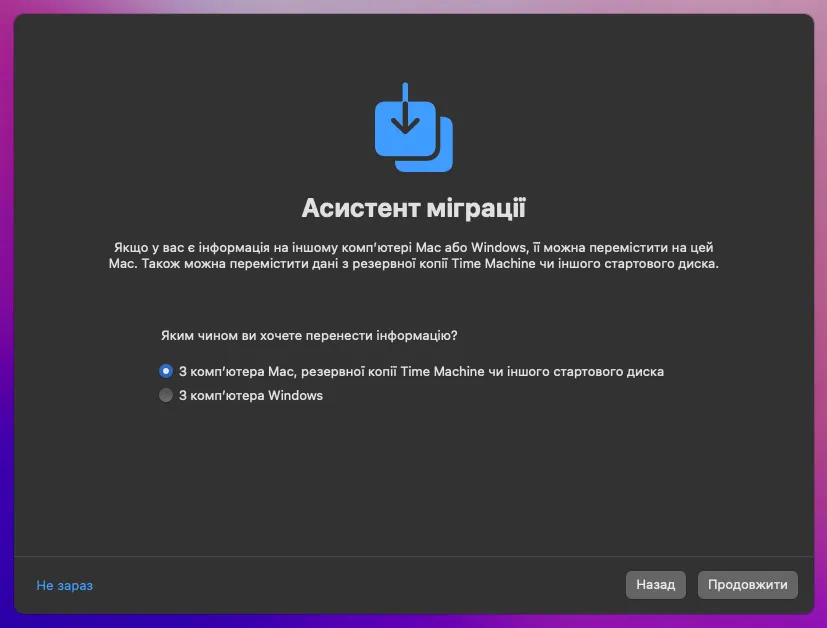
Далі система запропонує увійти в Apple ID. Цей момент я пропускав, бо, наприклад, у Virtualbox Apple ID не проходило перевірку, але можеш спробувати:
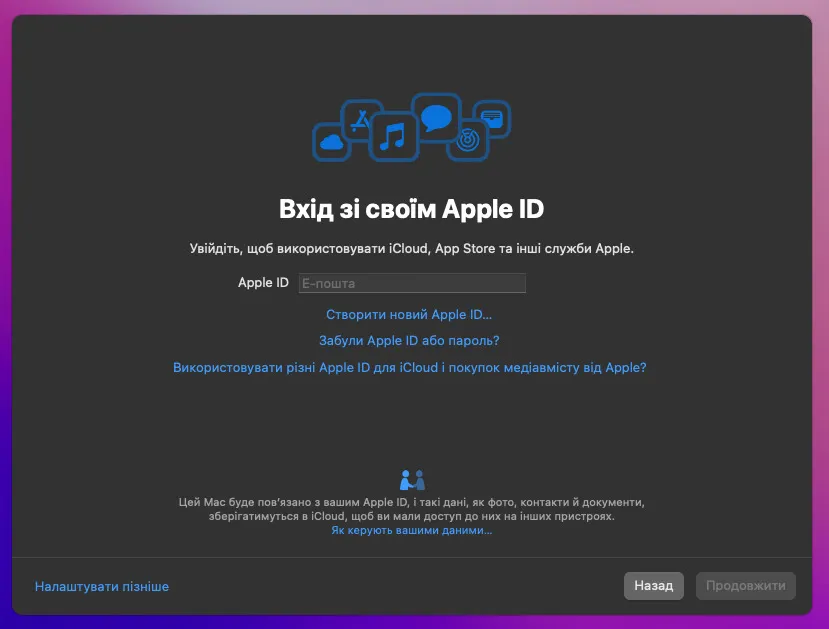
Ще одна ліцензійна угода:
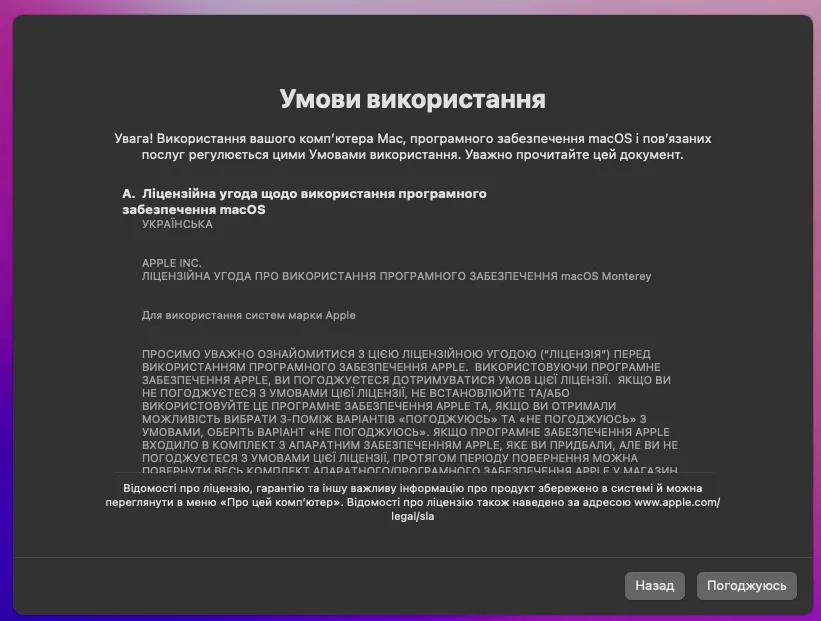
Створюємо обліковий запис користувача:
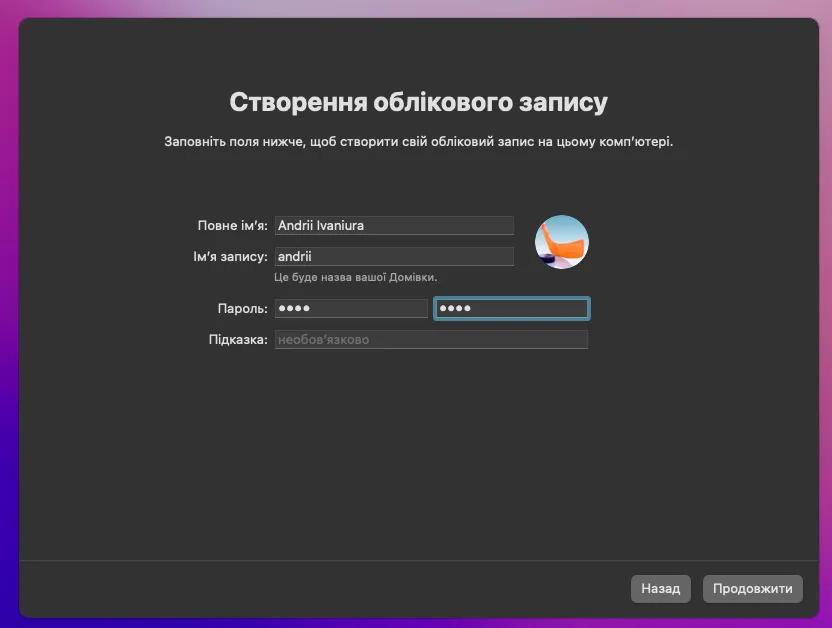
Вмикаємо (або не вмикаємо) служби локації:
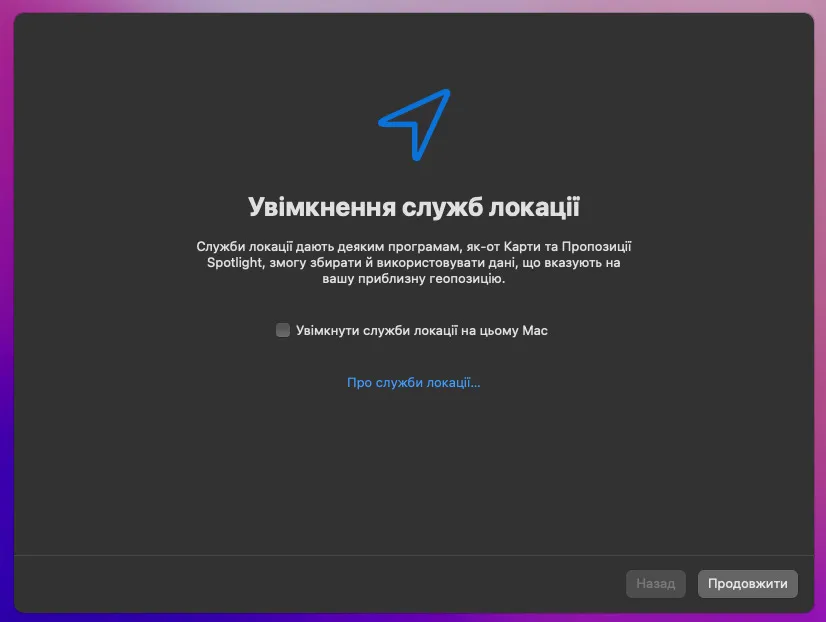
І все, свіжовстановлена MacOS готова до роботи:
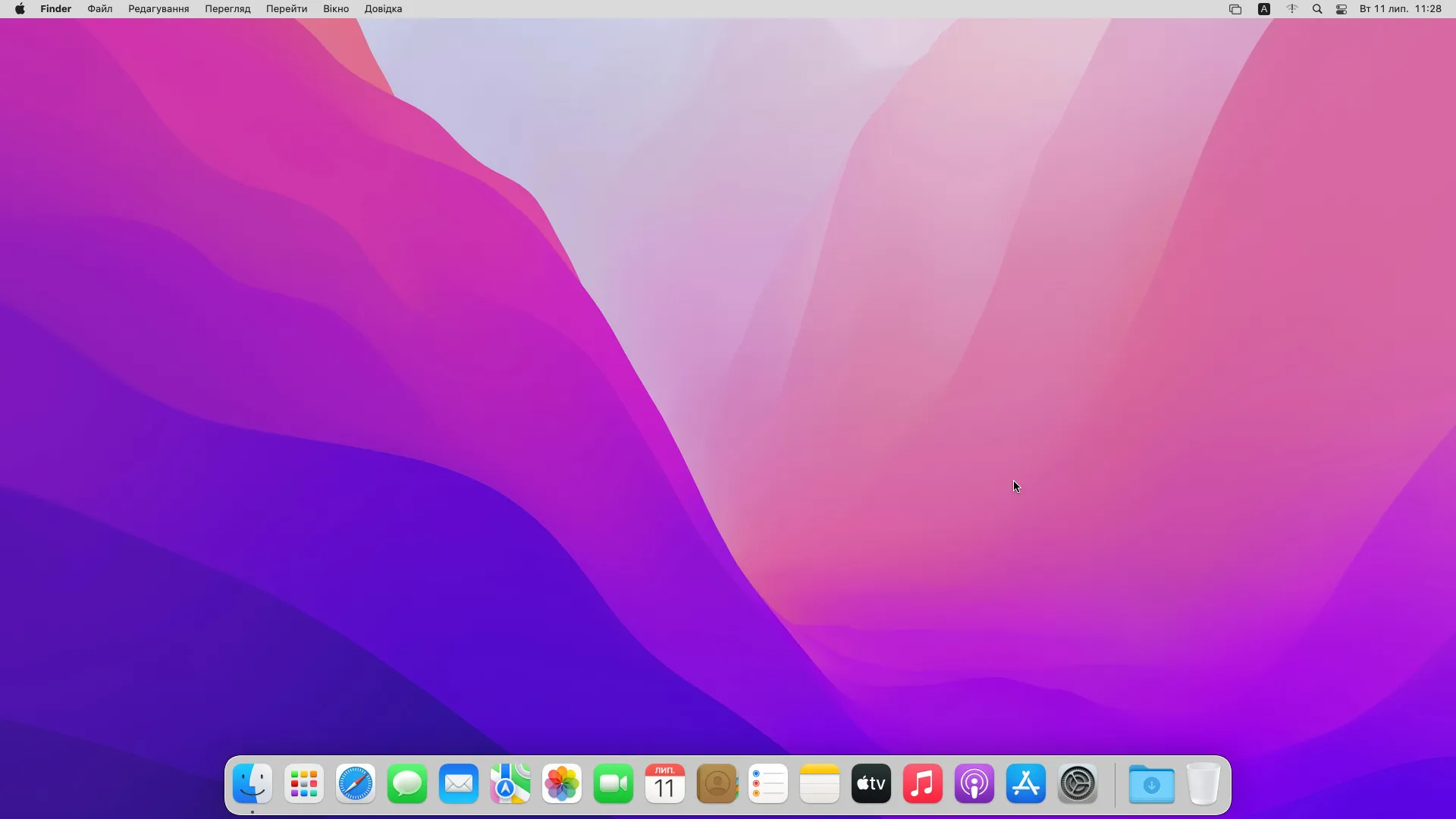
Висновок
У статті ми розглянули основні кроки, необхідні для встановлення MacOS на Ubuntu Linux, включаючи використання віртуальних машин та інструментів, таких як VirtualBox і QEMU. Ми підкреслили переваги цього підходу, зокрема можливість використання MacOS-програм та інструментів на Ubuntu-платформі.
Якщо було цікаво, заходь іще, а також можеш поширити статтю в соцмережах за допомогою кнопочок нижче, буду вдячний 😉






Прокоментувати
На сайті відображається лише твоє ім'я та коментар. Електронна пошта зберігається виключно для зв'язку з тобою за потреби та в жодному разі не передається стороннім особам.