В одній із попередніх статей я розповідав, як за допомогою програми WinToFlash можна створити завантажувальну флешку для встановлення Windows. Цього разу ми поговоримо про те, як створити мультизавантажувальну флешку, на якій одночасно присутні кілька операційних систем для встановлення, кілька реаніматорів для програмного ремонту комп'ютера, а також додаткові утиліти на власний смак і розсуд.
У даному випадку нам допоможе чудова програмка WinSetupFromUSB та кілька додаткових жестів. Першим ділом звантажуємо програму і запускаємо. Вона запропонує розархівувати себе – вказуємо куди і тиснемо кнопку Extract:
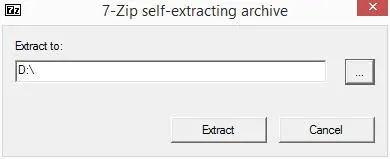
Після цього запускаємо відповідний до розрядності нашої операційної системи файл (для 32-розрядної системи WinSetupFromUSB_1-6.exe, для 64-розрядної – WinSetupFromUSB_1-6_x64.exe) з розпакованої папки від імені адміністратора:
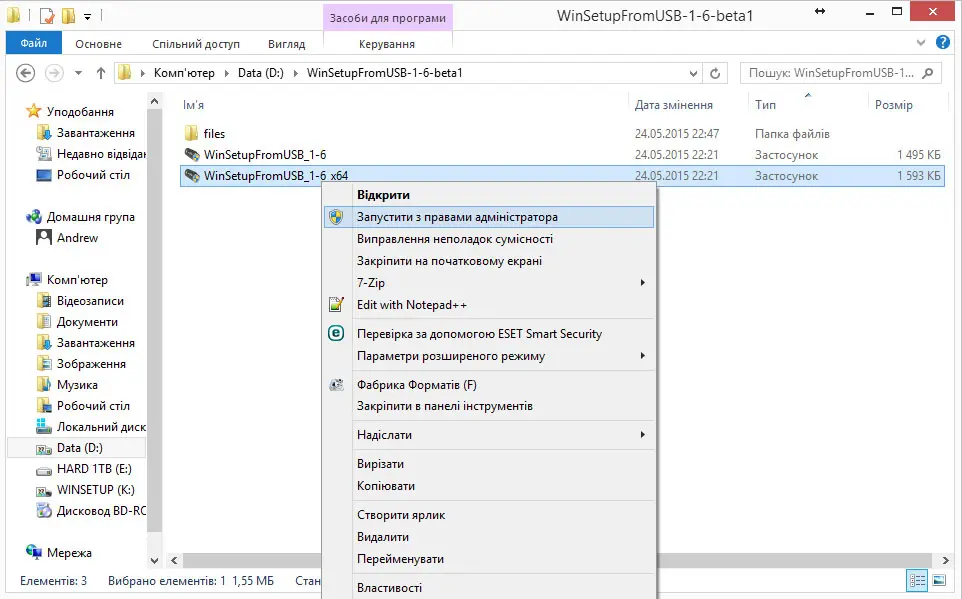
І бачимо наступне вікно:
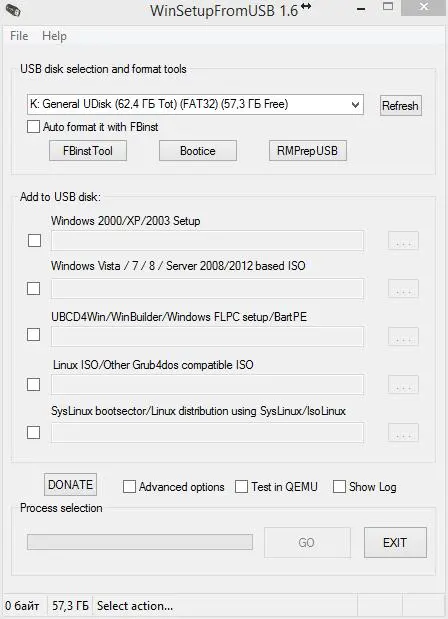
У першому випадаючому списку зверху вибираємо нашу флешку, відразу під ним ставимо галочку Auto format it with FBinst.
Далі бачимо список утиліт, які можна додати до нашої завантажувальної флешки. Нам потрібні лише три пункти:
- Windows 2000/XP/2003 Setup – тут вказуємо шлях до завантажувального диска Windows XP (так-так, саме диска. якщо у вас образ диска – його потрібно змонтувати у програмі типу Daemon Tools та вказати шлях до змонтованого диска)
- Windows Vista/7/8/Server 2008/2012 based ISO – тут простіше, можна вказати просто образ диска із Вашим улюбленим Windows 7 чи новішим Windows 8, або навіть 10)
- Linux ISO/Other Grub4Dos compatible ISO – сюди підуть будь-які образи із системою Linux, а також Live-диски антивірусів Kaspersky Rescue Disk та DrWeb LiveDisk, реаніматори типу Hiren's Boot CD та все інше, що завантажується з-під Grub4Dos.
Наразі, як бачимо із картинки нижче, я дав завдання програмі тільки відформатувати флешку і встановити дві операційки – Windows XP та Windows 7:
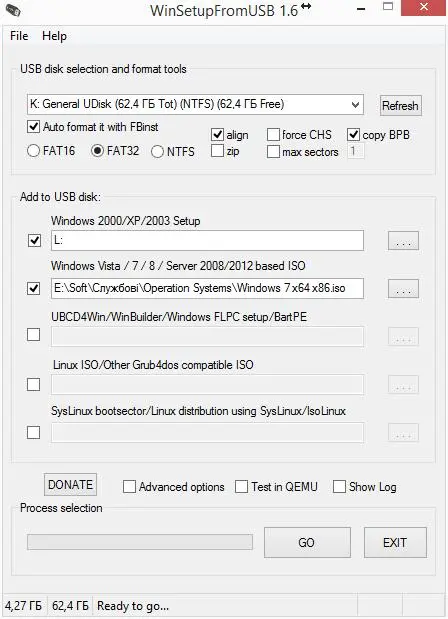
Таким самим чином ти можеш додати скільки завгодно операційних систем та дисків-реаніматорів. Зверни увагу, що програма дозволяє встановлювати на одну флешку усі типи операційок одночасно. Наприклад, на моїй флешці присутні Windows XP/7/8.1 32bit/8.1 64bit, і вони абсолютно між собою не конфліктують – WinSetupFromUSB просто розподіляє їх по різних папках під різними назвами. А що іще цікаво – якщо твій образ диска займає більше ніж 4Гб, що заборонено на файловій системі FAT32, то програма сама розділить його на декілька частин, а при встановленні просто зчитає файл із уривків. Звичайно, можна відформатувати флешку і в системі NTFS, але це не дуже добре впливає на тривалість життя самої флешки, тому от такий хід конем.
Коли ти вже все обрав/ла, можна спокійно натискати кнопку GO. А тут нас чекає ціла купа спливаючих вікон із попередженнями.
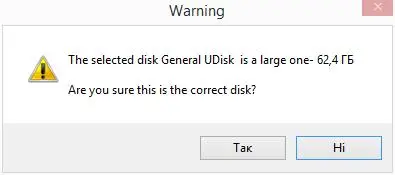
Диск надто великий. Ти справді не помиляєшся і не пробуєш відформатувати свій жорсткий диск, на якому купа твоїх улюблених фільмів? (Просто я наводжу приклади на флешці розміром 64Гб – програма турбується про твою інформацію більше від тебе).
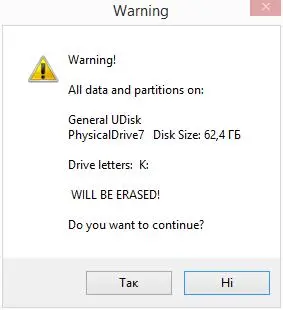
Ти збираєшся відформатувати свою флешку. Ти дійсно впевнений/на в цьому? – Це знаменита фішка Windows – по кілька разів перепитувати.
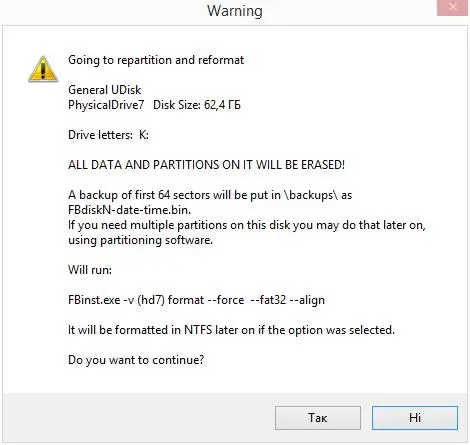
А таке повідомлення у мене з'явилося у зв'язку з тим, що перед тим моя флешка була форматована у системі NTFS. При зміні файлової системи власне й з'являється схоже віконечко із попередженням.
Підтвердили ми всі запити і попередження, і ось почалася робота. Можеш заспокоїтися – програма не зависла (хоча хтозна, що може трапитися саме на твоєму комп'ютері 😉 ), а просто довго копіює всю ту масу файлів, що ти їй запропонував/ла перед тим. Власне за час копіювання я й написав текст до цієї статті. А вкінці з'являється наступне віконечко:
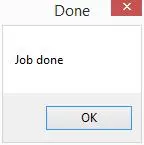
Це означає, що копіювання завершене, і ти вже можеш користуватися даною флешкою як завантажувальною. А я ще додам кілька дистрибутивів із Linux, антивіруси та зо два реаніматори.
До речі, один із найкращих реаніматорів Hiren's Boot CD спокійно записується на флешку за допомогою третього пункту Linux ISO/Other Grub4Dos compatible ISO, але чомусь у мене після цього не завантажувалося основне його меню. Тому власне цей реаніматор ми будемо записувати по-іншому. Звантажуємо образ із офіційного сайту, витягаємо з нього образ Hiren's.BootCD.15.2.iso, монтуємо його за допомогою програми Daemon Tools, потім копіюємо із змонтованого диска папку HBCD і кладемо в корінь нашої флешки. Після цього знаходимо на флешці файл menu.lst, відкриваємо його і додаємо (можна вкінці файлу, щоб не заплутатись) рядки:
title Hiren's BootCD 15.2
configfile /HBCD/menu.lstТепер Hiren's Boot CD буде запускатися і працювати без жодних проблем.
Крім цього, я розпакував на свою флешку програму автоматичного встановлення драйверів DriverPack Solution і стандартний набір програм, якими постійно користуюся. Ось тобі список, може пригодиться:
- Антивірус Eset Smart Security (іншим не користуюся і нікому не раджу)
- Архіватор 7-Zip
- Файловий менеджер Total Commander
- Набір кодеків K-Lite Codec Pack
- Програма монтування образів Daemon Tools Lite
- Програма запису дисків Astroburn Lite (прекрасний варіант – нічого лишнього, якщо просто потрібно записати дані на диск. Для запису аудіо-дисків користуюся виключно вбудованим Windows Media Player)
- Програма перегляду зображень FastStone Image Viewer
- Аудіоплеєр AIMP3
- Відеоплеєр KMPlayer
- Універсальний аудіо-відеоплеєр JetAudio як варіант замість попередніх двох плеєрів + він вміє зчитувати текст із mp3-файлів та має функції видобування/запису аудіодисків
- Переглядач електронних книг STDU Viewer – бачить практично всі формати електронних книг
- Веб-переглядач Google Chrome
- Skype – дзвінки та переписка через Інтернет
- Програма обміну миттєвими повідомленнями QIP (ICQ, ВКонтакті, Facebook та багато інших)
Таким чином у нас вийшла флешка дійсно на всі випадки життя. Якщо ти спробував/ла зробити так як я, думаю, ти отримаєш задоволення. На все добре!


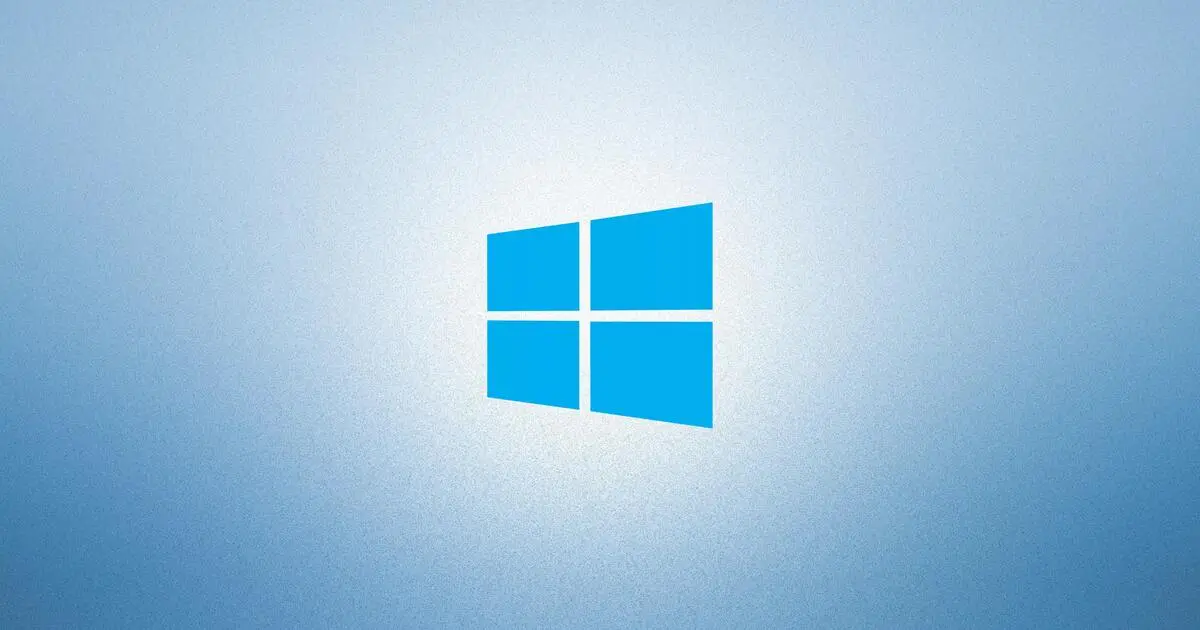

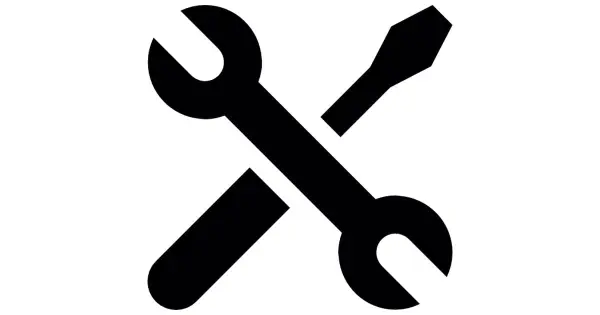

Коли посилаюся на образ диска, то з’являється повідомлення про помилку джерела: “This doest’n seem to be valid source!” Що тепер робити?
Спробуйте інший образ, у мене теж така ситуація була з одним із образів.