Передмова
Як уже неодноразово обговорювалося на різних форумах, якщо хочеш швидко і безболісно встановити Arch, встановлюй Manjaro. Справді, я пишу цю статтю з Manjaro Linux – хотів спробувати, що це за система і чому її так розхвалюють. Якщо чесно – мені вона досить сподобалася, можу впевнено сказати, що це найкращий із готових варіантів Linux, які я будь-коли тестував. Але з огляду на те, що я люблю чистоту в системі, я все-таки віддаю перевагу батькові-конструктору, тобто Arch Linux, в якому кожен пакет ти встановлюєш ручками, зате добре знаєш, що встановив і де прописав свої налаштування.
Для просунутих користувачів, хто може читати англійською, порада не заморочуватися цією статтею – вона для загального розуміння початківцями. Краще перейди на офіційний сайт Arch Linux та пройдися по їхній докладній інструкції – так буде надійніше 😉
https://wiki.archlinux.org/index.php/Installation_guide
Підключення до інтернету при встановленні Arch Linux
Дротове підключення Ethernet (кабель від роутера до компа) працюватиме без жодних налаштувань. А от WiFi потрібно налаштовувати за допомогою iwd (iNet wireless daemon).
Перш за все виводимо список доступних пристроїв із бездротовим доступом до інтернету:
На моєму тестовому ноутбуці вивід команди був отаким:

Тепер знайдемо потрібне нам з'єднання WiFi, вибравши рядки з SSID (назвами WiFi) із виводу команди iw scan:
Цього разу я отримав отакий результат:
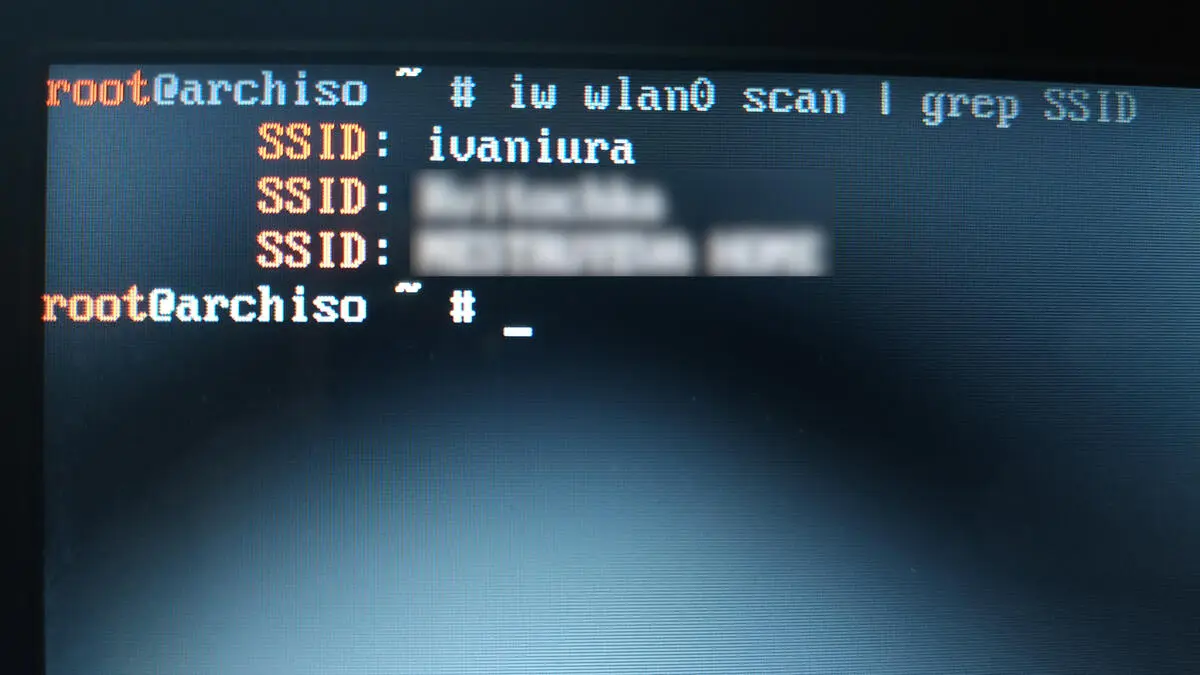
Якщо в результаті виконання даної команди у тебе не вивівся список WiFi-мереж, а вискочила помилка
command failed: Network is down (-100), спробуй активувати мережевий адаптер командоюЯкщо ж і це не допомогло, потрібно розблокувати інтерфейси, зроби це за допомогою наступної команди:
А тоді знову введи попередню команду.
Як видно по зображенню, система бачить мій WiFi, а, знаючи пароль до нього, можемо легко під'єднатися:
Де "password" – пароль до твого WiFi, ivaniura – назва WiFi, а wlan0 – назва пристрою WiFi у твоєму ноутбуці, за допомогою якого ти підключаєшся.
Перевірити з'єднання можна отак:
При вдалому з'єднанні отримаєш приблизно отаку відповідь:
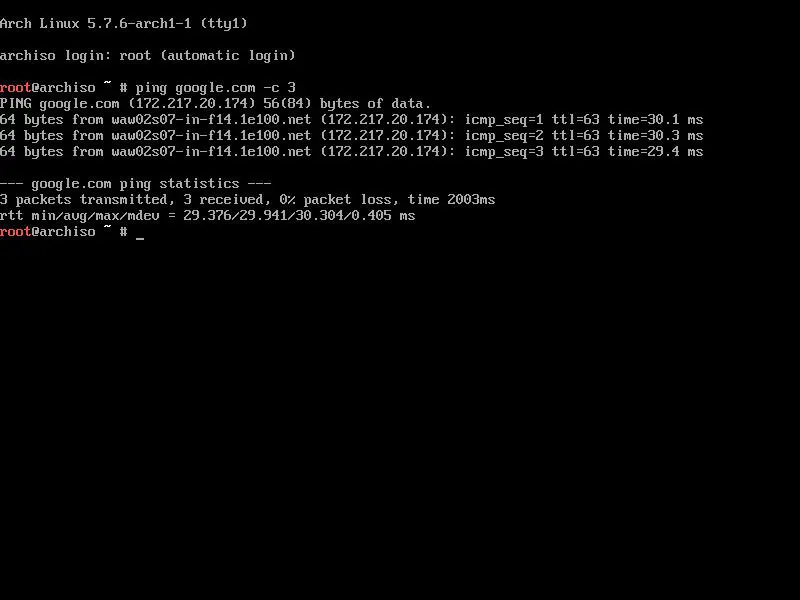
Розмітка диска
Якщо ти слідкуєш за оновленнями мого блогу, то мав/мала б уже засвоїти принцип розподілу жорсткого диска на розділи. При виникненні проблем дивись оцю статтю.
А в даному випадку я зроблю дві прості розмітки на MBR та GPT. Вводимо команду, продемонстровану нижче, і створюємо розділи диска:
Розмітка диска для MBR
- /dev/sda1 – 512 Мб – boot (завантажувальний розділ) – ext2
- /dev/sda2 – решта місткості – решта системи (кореневий каталог) – ext4
Розмітка диска для GPT
- /dev/sda1 – 512 Мб – boot (завантажувальний розділ) – fat32
- /dev/sda2 – решта місткості – решта системи (кореневий каталог) – ext4
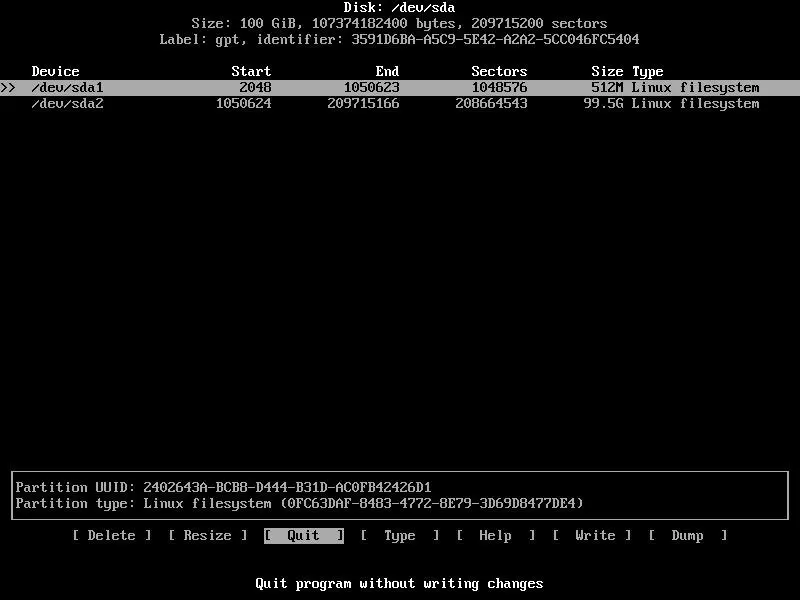
Форматуємо та монтуємо розділи.
MBR:
GPT:
Встановлення Arch Linux
Встановлюємо reflector на Live-систему та генеруємо список дзеркал:
Розгортаємо основні системні пакети:
Увага! Пакунок xorg-drivers зі списку установить усі вільні драйвери для відео. Якщо ти хочеш встановити драйвер для конкретної відеокарти, то не встановлюй даного пакунка, а обери зі списку нижче драйвер до твоєї відеокарти. Або шукай пропрієтарний (комерційний) драйвер, якщо є потреба.
Назви пакунків вільних драйверів відео:
- xf86-video-intel (Intel)
- xf86-video-nouveau (Nvidia)
- xf86-video-ati (AMD)
- xf86-video-vesa (Virtualbox)
Після цього генеруємо файл FSTAB та переходимо під рутом у встановлену систему:
Налаштування Arch Linux
Встановлюємо рідний часовий пояс:
Вмикаємо синхронізацію часу по UTC:
Додаємо локалізацію. Для цього відкриваємо файл:
Розкоментовуємо в ньому два рядки:
І запускаємо генерування локалей:
Вносимо зміни у файл locale.conf:
Відкриваємо файл налаштувань консолі:
Додаємо в нього два рядки:
Задаємо ім'я хоста:
Генеруємо скрипт mkinitcpio:
Задаємо пароль користувачу root:
Створюємо звичайного користувача:
Задаємо пароль і йому:
Доступ username до sudo:
Зверни увагу, що просто так командою
nano /etc/sudoersданий файл тепер редагувати не можна - виключно черезvisudo. Це зроблено в цілях безпеки, щоб ти на мав/ла можливості "поламати" командуsudo.
Розкоментовуємо рядок:
Редагуємо pacman:
Розкоментовуємо рядки:
Активуємо менеджер мережі:
Встановлюємо завантажувач:
MBR
GPT
Виходимо з дочірньої системи, розмонтовуємо розділи та перезавантажуємося:
Післямова
Після перезавантаження ти традиційно потрапиш у голу консоль, а наступним кроком буде вибір та встановлення менеджера входу та робочого середовища.
Зверни увагу – якщо ти під'єднуєшся до інтернету напряму через кабель до роутера, то відразу матимеш доступ до інтернету, але якщо під'єднуєшся по WiFi, то в тебе виникнуть проблеми – iw dev тепер вже не працюватиме, оскільки ми не встановлювали пакунок iw, а встановили networkmanager. Тому команда пошуку доступних WiFi-мереж тепер матиме отакий вигляд:
А команда підключення до WiFi:
де your_wifi – назва твого WiFi, а your_password – пароль від нього.
Після встановлення будь-якого робочого середовища дані команди будуть непотрібні – всі налаштування проводитимуться через звичайний інтерфейс (як у Windows через системний лоток, лінуксоїди-знавці – вибачте за порівняння 😂).


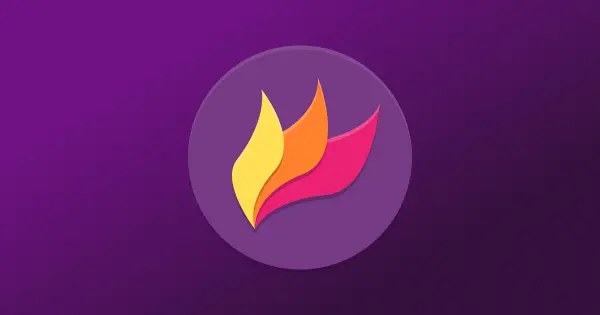



«Після перезавантаження ти традиційно потрапиш у голу консоль» — і неодмінно спитаєш себе: чому не погодився на згаданий на початку допису manjaro =D тим більше, що є ж manjaro architect?
Це, звичайно, дуже логічно, але мені Манджаро почала подобатися тільки недавно, до того я її взагалі не признавав. Та й цікаво для себе поекспериментувати – свіжі знання приходять.