Привіт, друже чи подруго! Ти нарешті вирішив/вирішила перейти на світлу сторону Linux або просто зносиш все з жорсткого диска, щоби встановити з нуля новеньку Ubuntu 22.10? Спішу повідомити, що ти звертаєшся за адресою. Я гарно, докладно і з картинками підкажу, як це зробити. А якщо не любиш читати, то внизу є 5-хвилинне відео, по якому можна встановити Ubuntu 22.10, майже не читаючи 😉
Приступімо! Отже, ти завантажуєшся із попередньо підготовленої флешки з Ubuntu 22.10 і бачиш ось таке вікно:
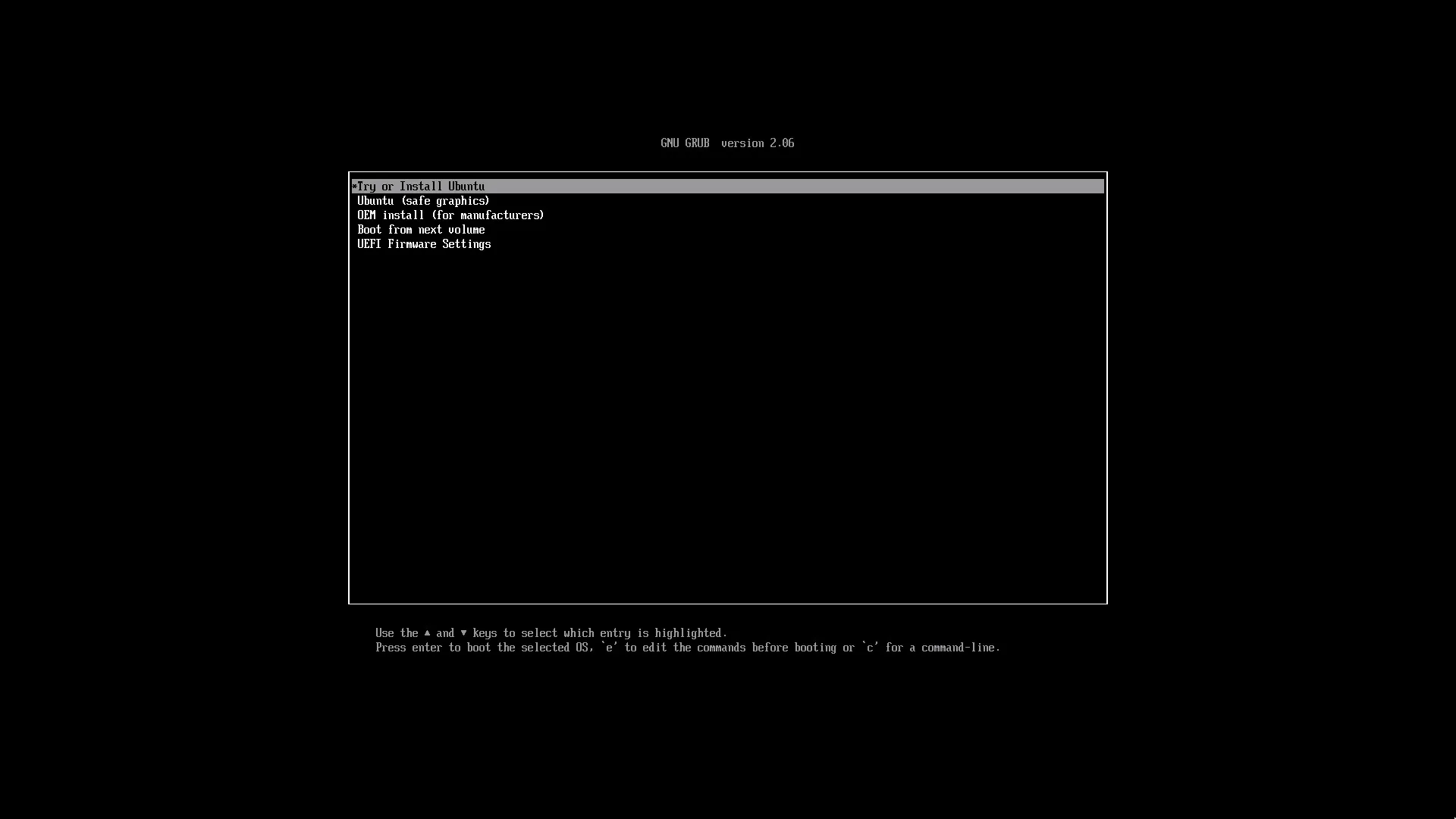
Не вагаючись, обирай "Try or Install Ubuntu". Після цього ти потрапиш у меню встановлення Ubuntu. Насамперед обираємо потрібну нам мову, і зазвичай я обираю пункт "Спробувати", оскільки в деяких дистрибутивах, якщо відразу обрати "Встановити", виникають проблеми з перемиканням розкладки клавіатури, якщо ти хочеш, наприклад, ввести ім'я користувача латинською розкладкою, а справжнє ім'я кирилицею.
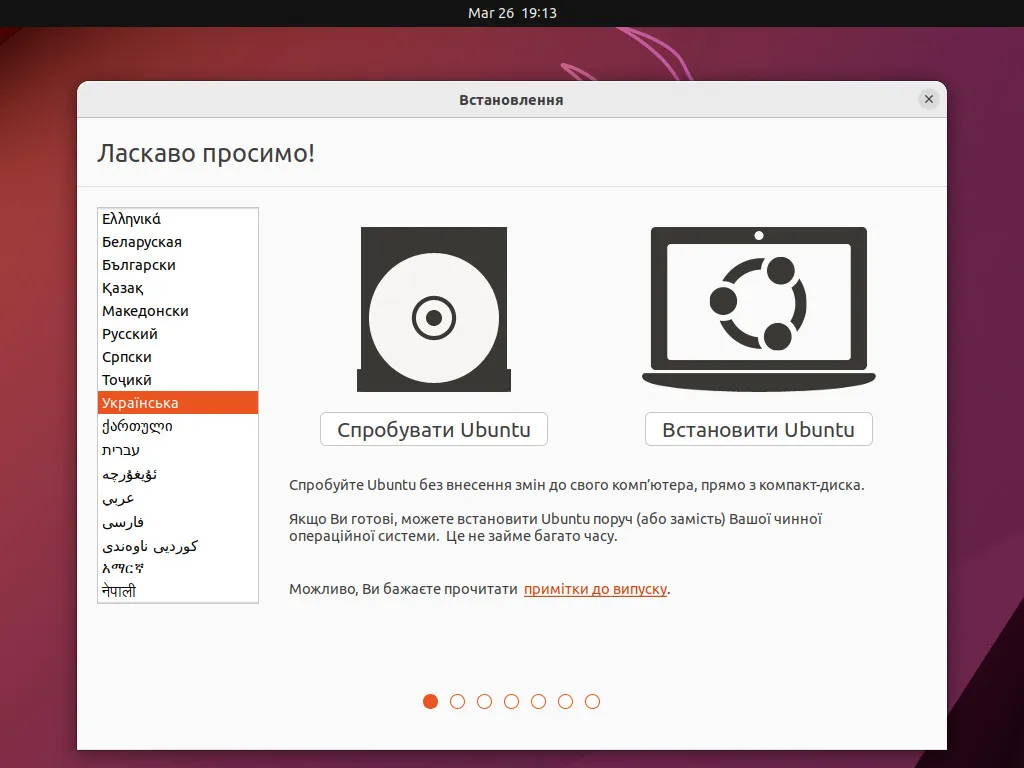
Отже, ми обрали пункт "Спробувати Ubuntu", і в нас завантажилася Live-система для попередньої оцінки. Можеш поклацати, подивитися, що в ній цікавого, якщо сподобалося – у верхньому правому кутку тисни на стрілочку та обирай пункт "Settings":
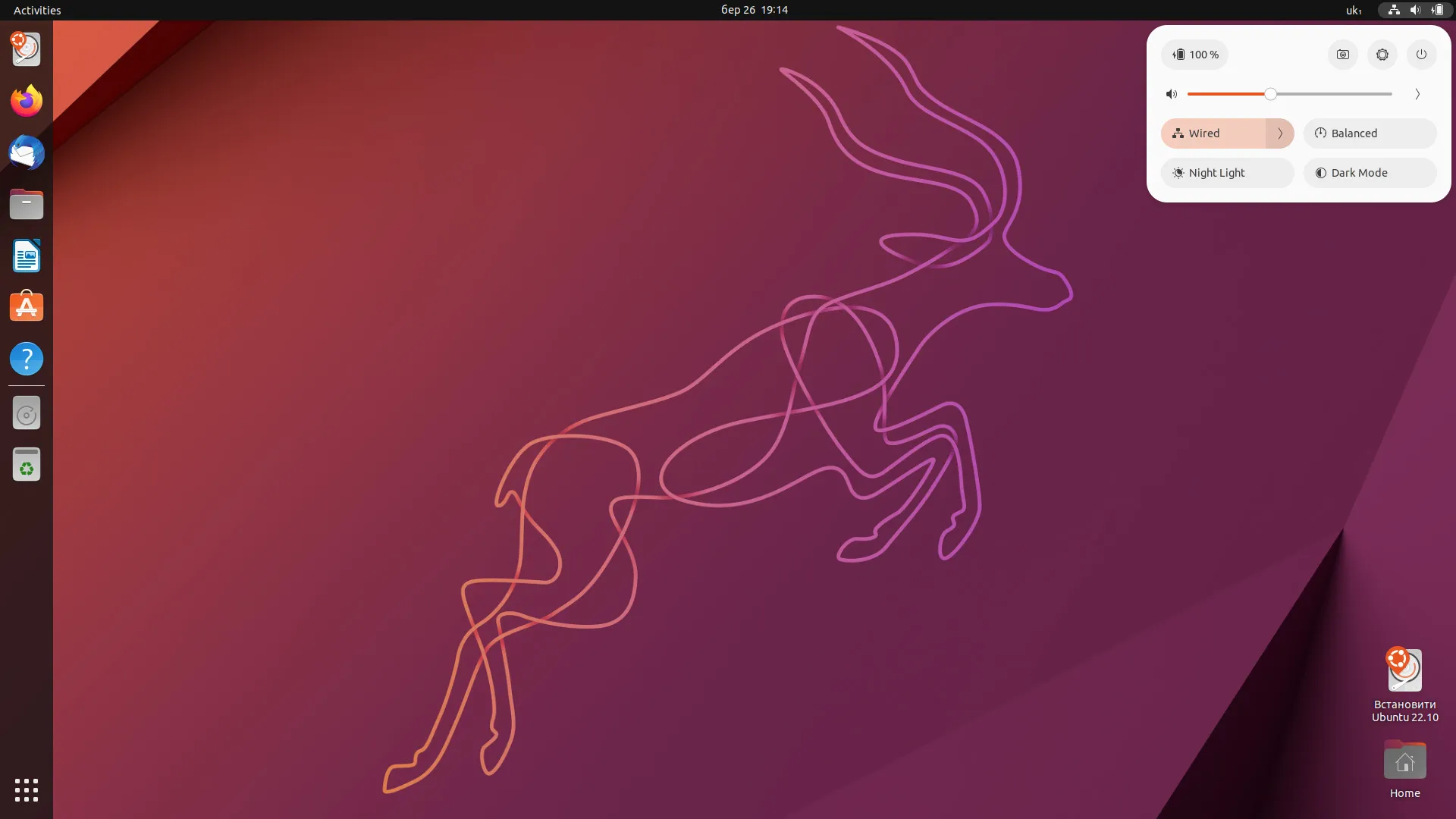
В лівій панелі знайди пункт "Keyboard", а потім у правій видали зайві способи вводу та додай "Англійська (США)" -> "English (US)":
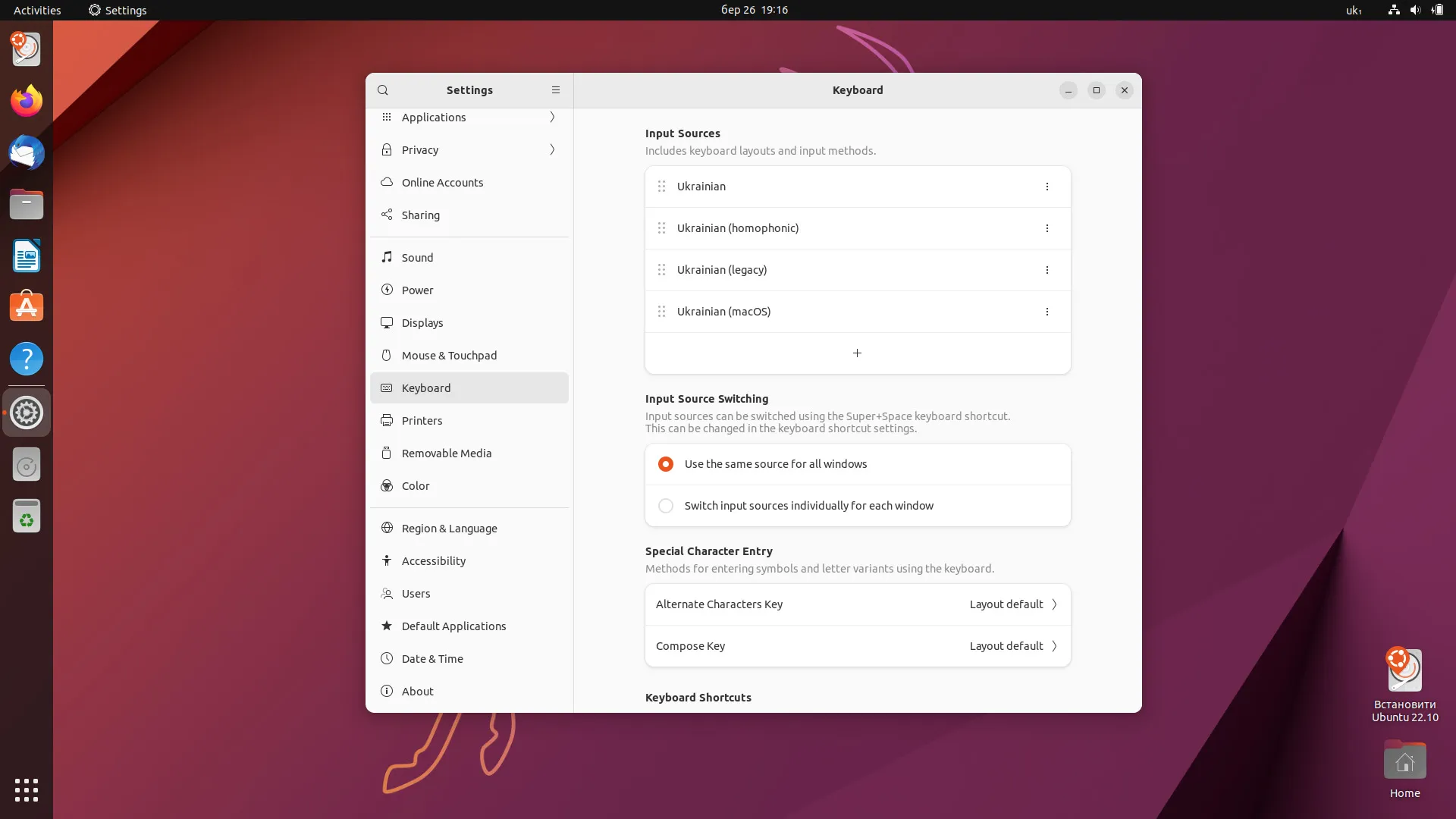
В результаті має вийти отак:
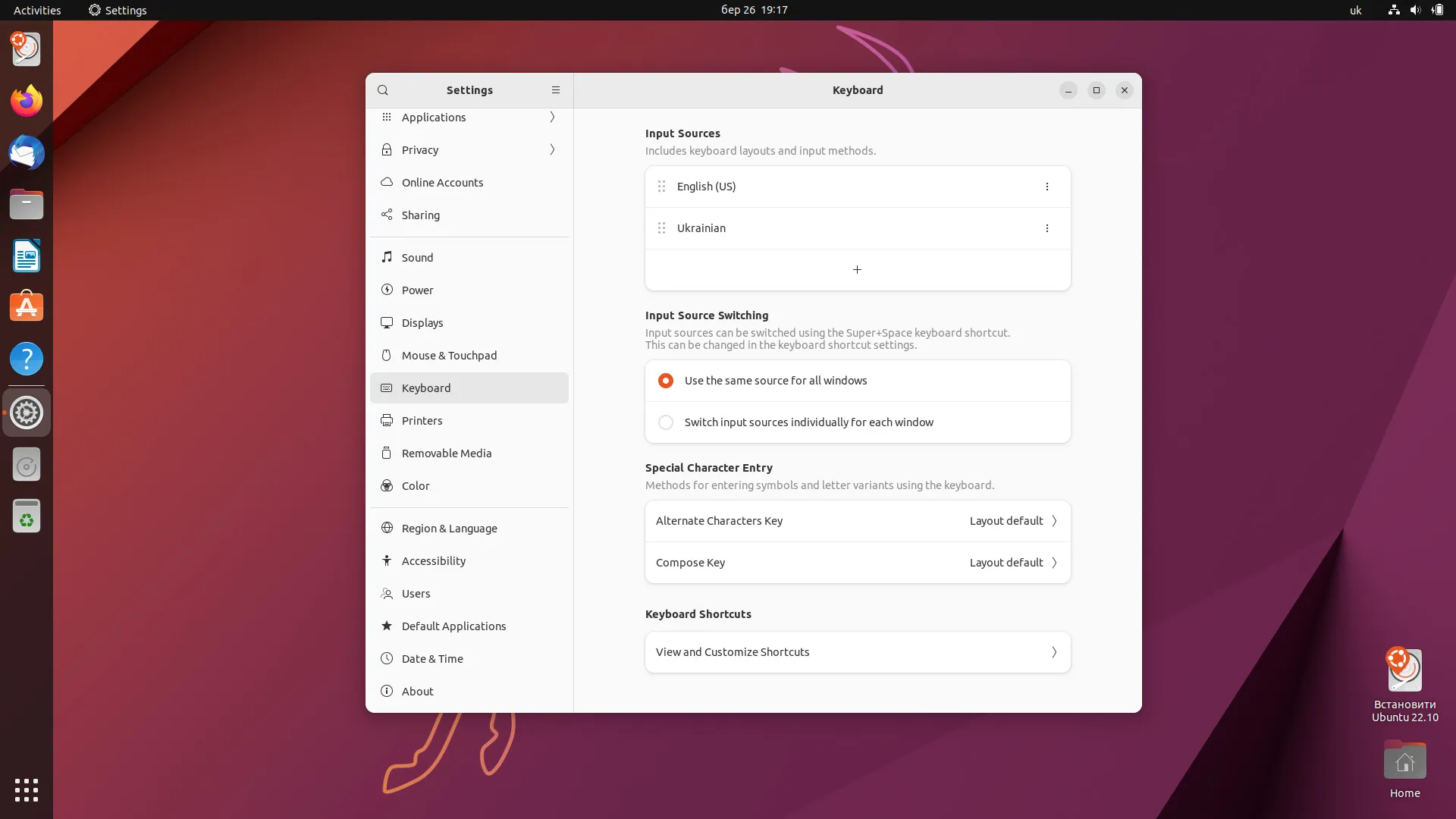
Закривай дане вікно і запускай встановлення значком на стільниці "Встановити Ubuntu 22.10":
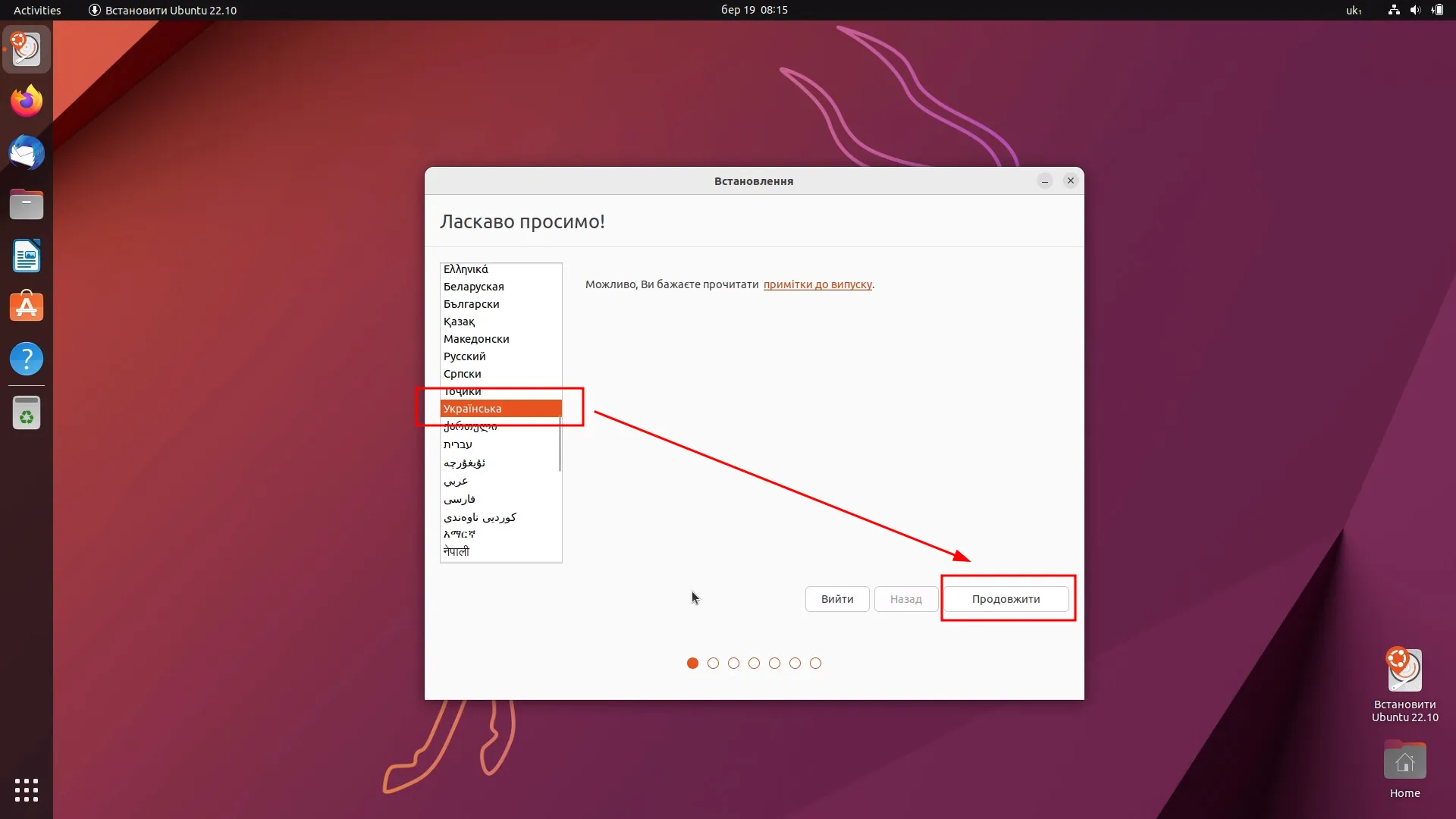
Обираєш мову встановлення, а в наступному вікні – розкладку клавіатури. Обираємо українську за замовчуванням, оскільки ми вже налаштували розкладки попередньо:
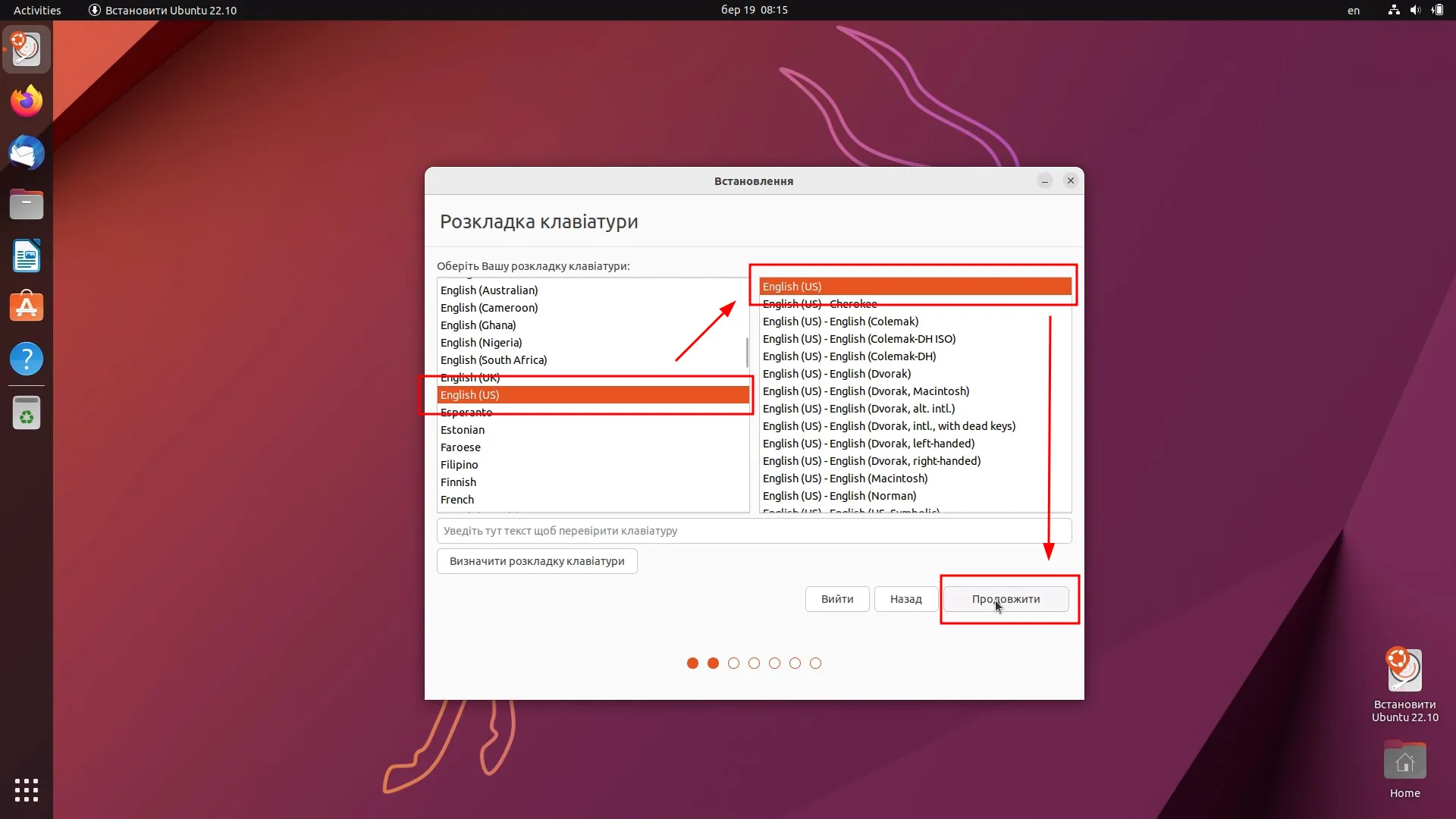
Тепер обери, що саме ти хочеш встановити. Звичайна установка передбачає встановлення стандартних офісних програм, веб-переглядача, плеєрів та іншого корисного софту. У мінімальну входить лише початковий набір службових програм, решта доведеться доставити опісля. Також можеш обрати автоматичне завантаження оновлень системи та додатковий набір софту типу драйверів для мережі та кодеків для перегляду різних форматів відео:
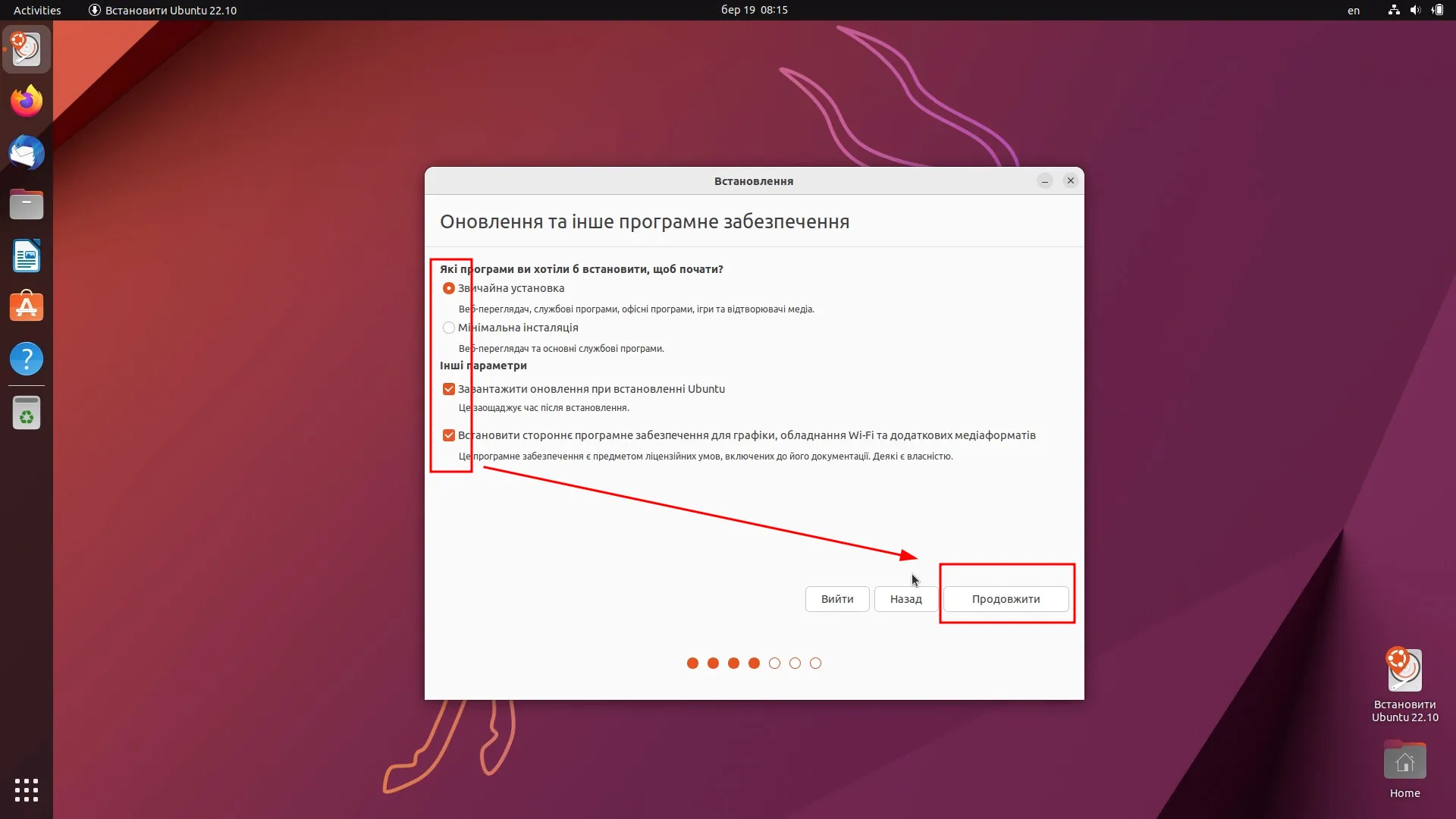
Наступним кроком буде розподіл жорсткого диска. Якщо ти ставиш систему з нуля, обирай пункт "Стерти диск і встановити Ubuntu":
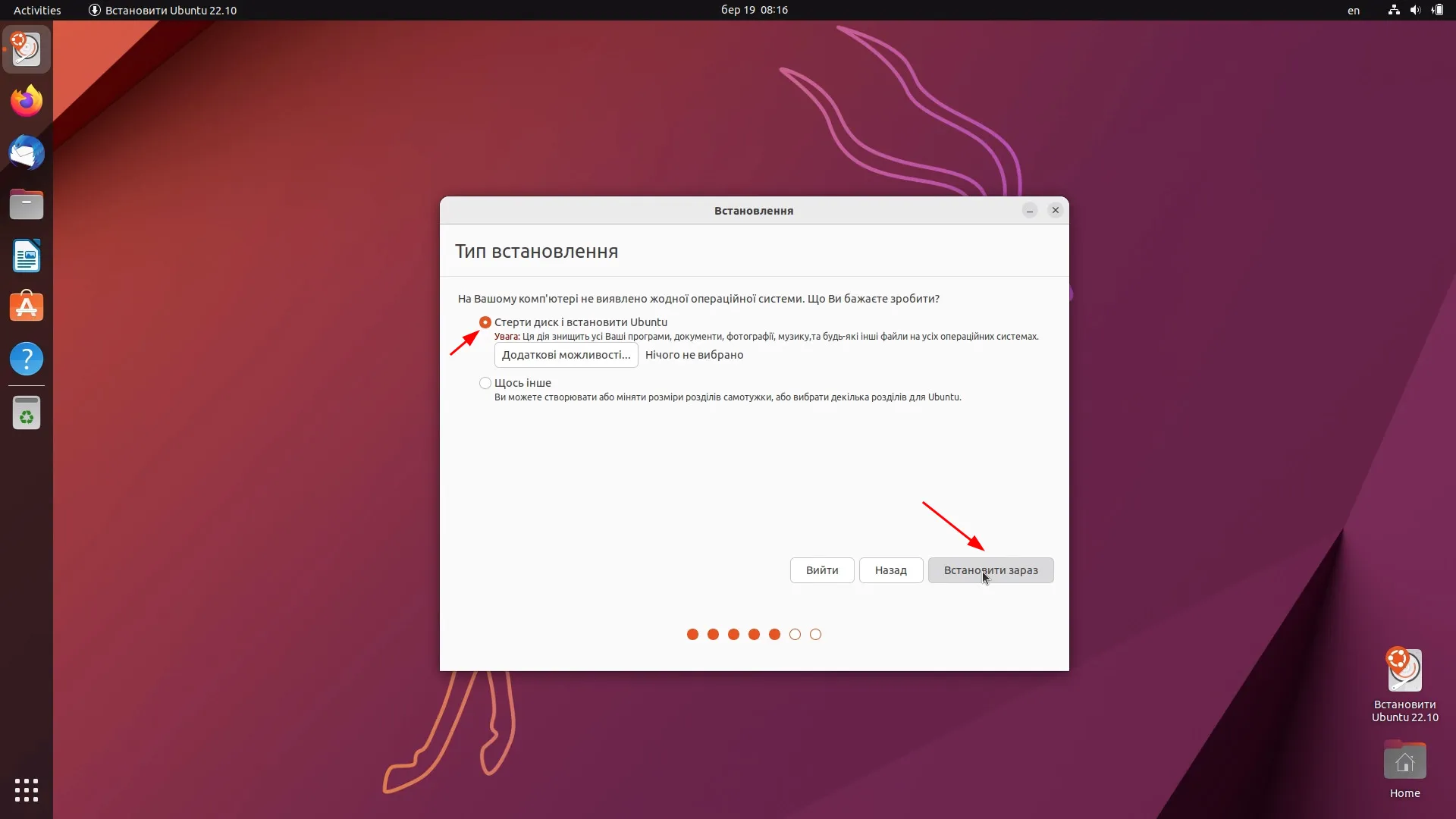
Якщо ти встановлюєш Ubuntu поруч із Windows, в тебе буде ось такий список опцій (так, Ubuntu сам побачить, що в тебе вже є Windows, і чемно запитає, чи можна присісти поряд 😂):
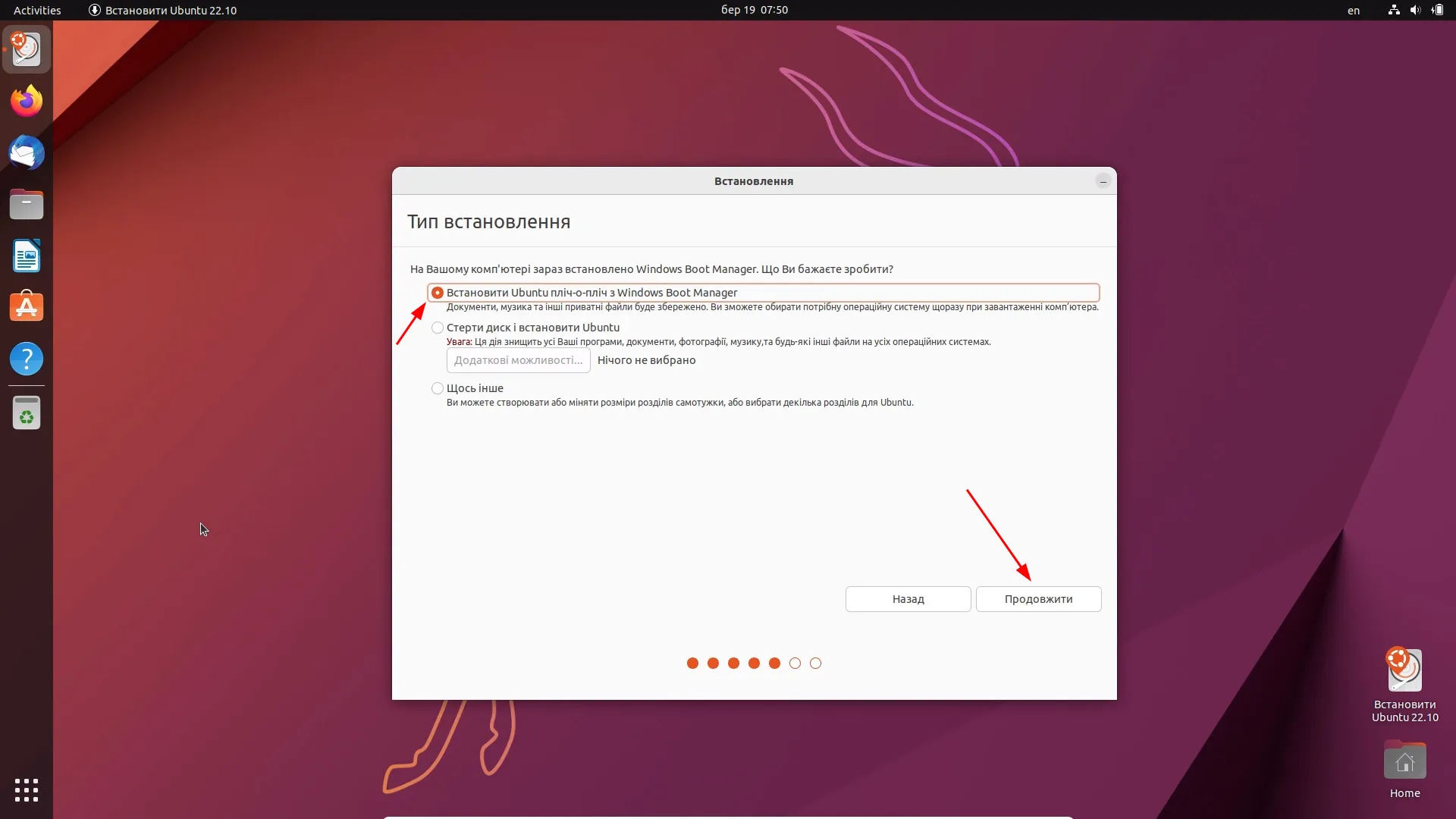
При виборі "Встановити Ubuntu пліч-о-пліч із Windows" в наступному вікні буде можливість справедливо розподілити місце між Ubuntu та Windows звичайним перетягуванням повзунка:
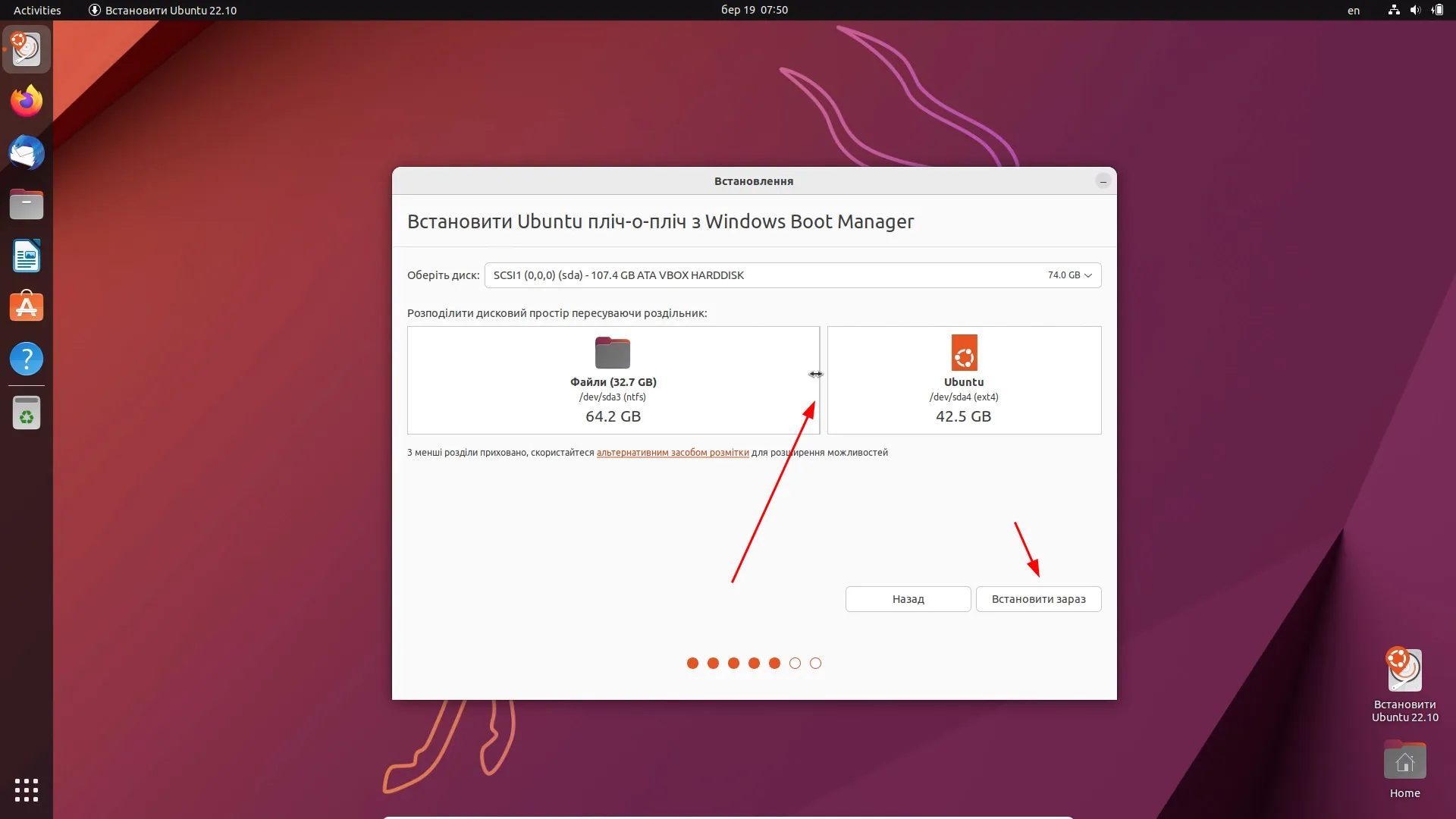
А якщо хочеш розмітити диск власноруч, прочитай ось цю статтю та в даному вікні обери "Щось інше":
Що б ми не вибрали, на наступному кроці система питає, чи ми впевнені у своїх діях.
Я все ще сподіваюся, що ти дійсно ставиш Ubuntu на чистий комп'ютер без важливої інформації, або точно знаєш, що робиш, інакше можеш втратити важливі дані.
Якщо все в порядку, тисни "Продовжити":
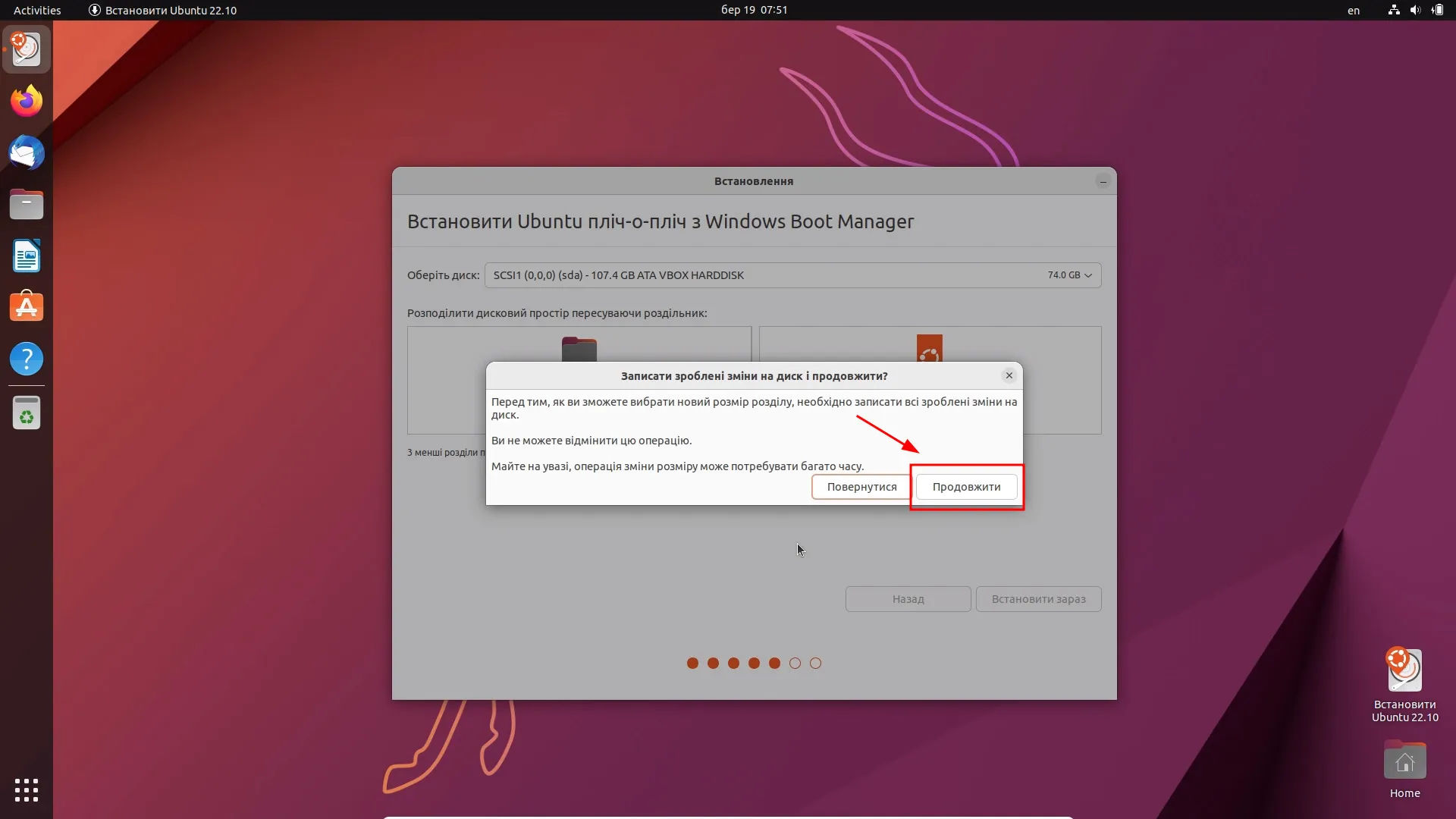
У наступному вікні обери свій часовий пояс:
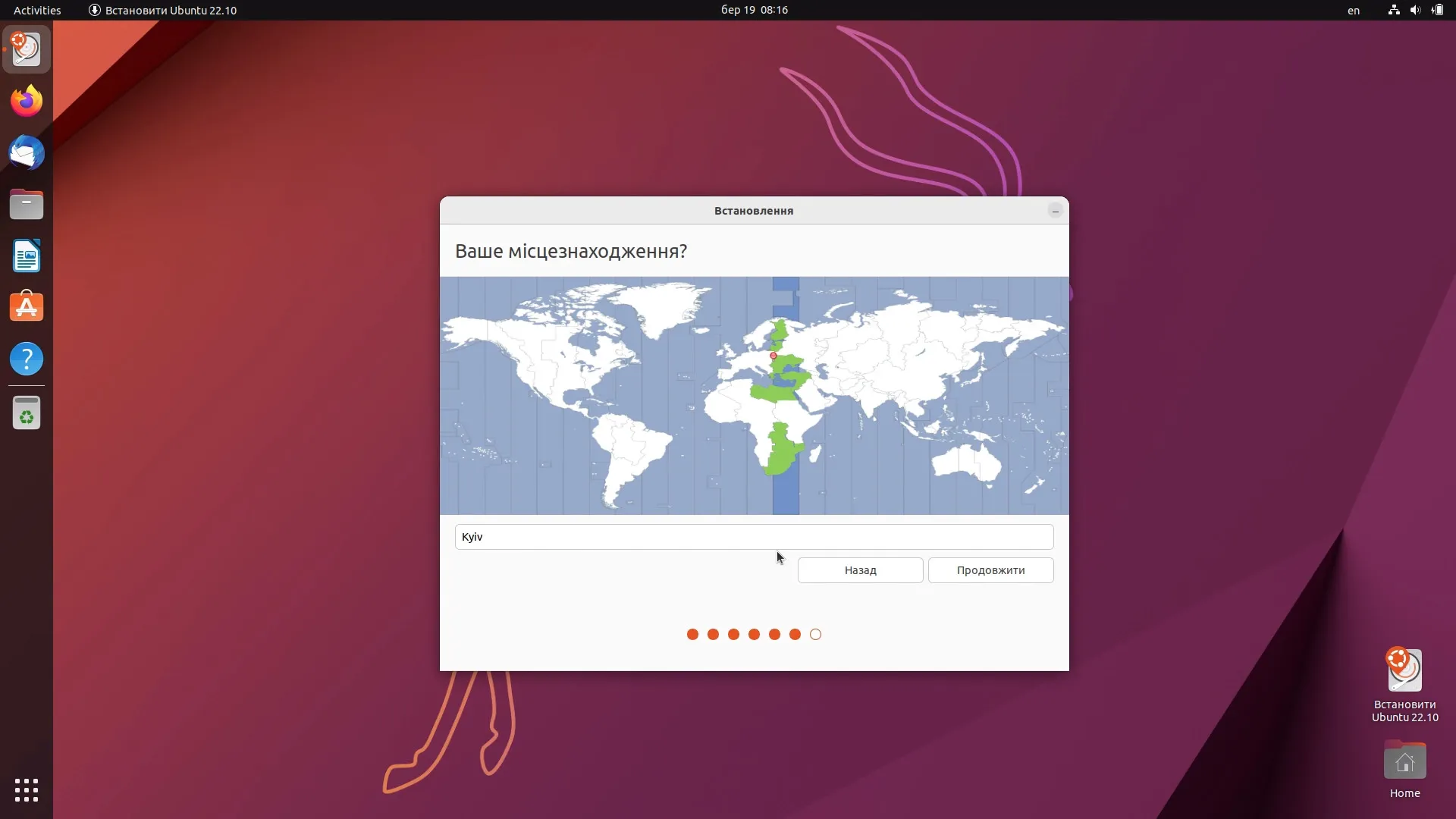
Тепер прийшов час створити собі обліковий запис. Я усю тестову інформацію ввів латиницею, але ти можеш перемкнутися на українську новим сучасним (і досить зручним, сам користуюся) способом – Meta + Space. Meta (інша назва Win) – це переважно клавіша із логотипом Windows, Space – пробіл. Ще раз повторюся – в деяких дистрибутивах перемкнути мову буває досить проблематично, тому ми налаштували розкладки перед встановленням.
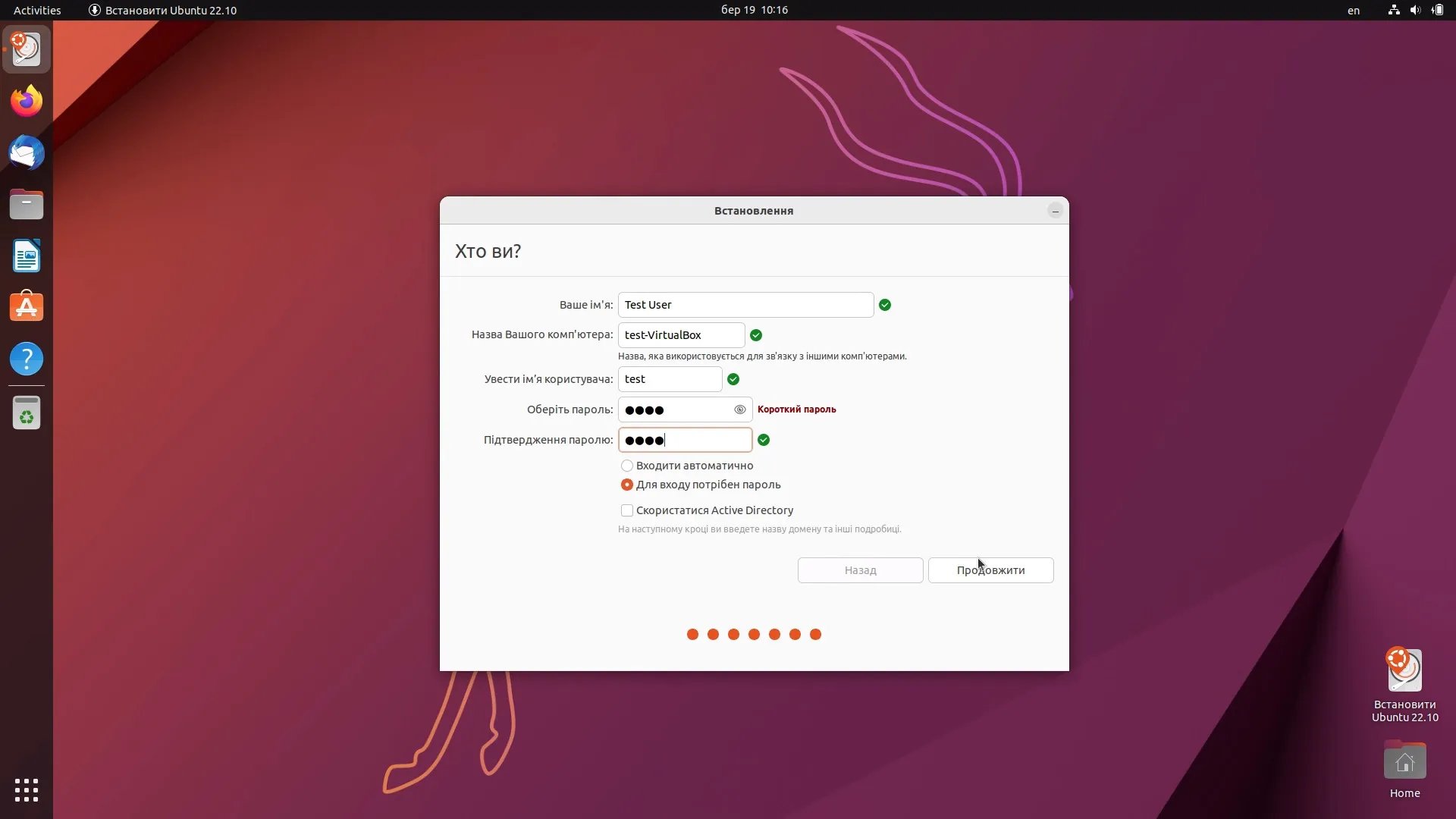
На цьому налаштування завершені, залишається просто дочекатися кінця процесу:
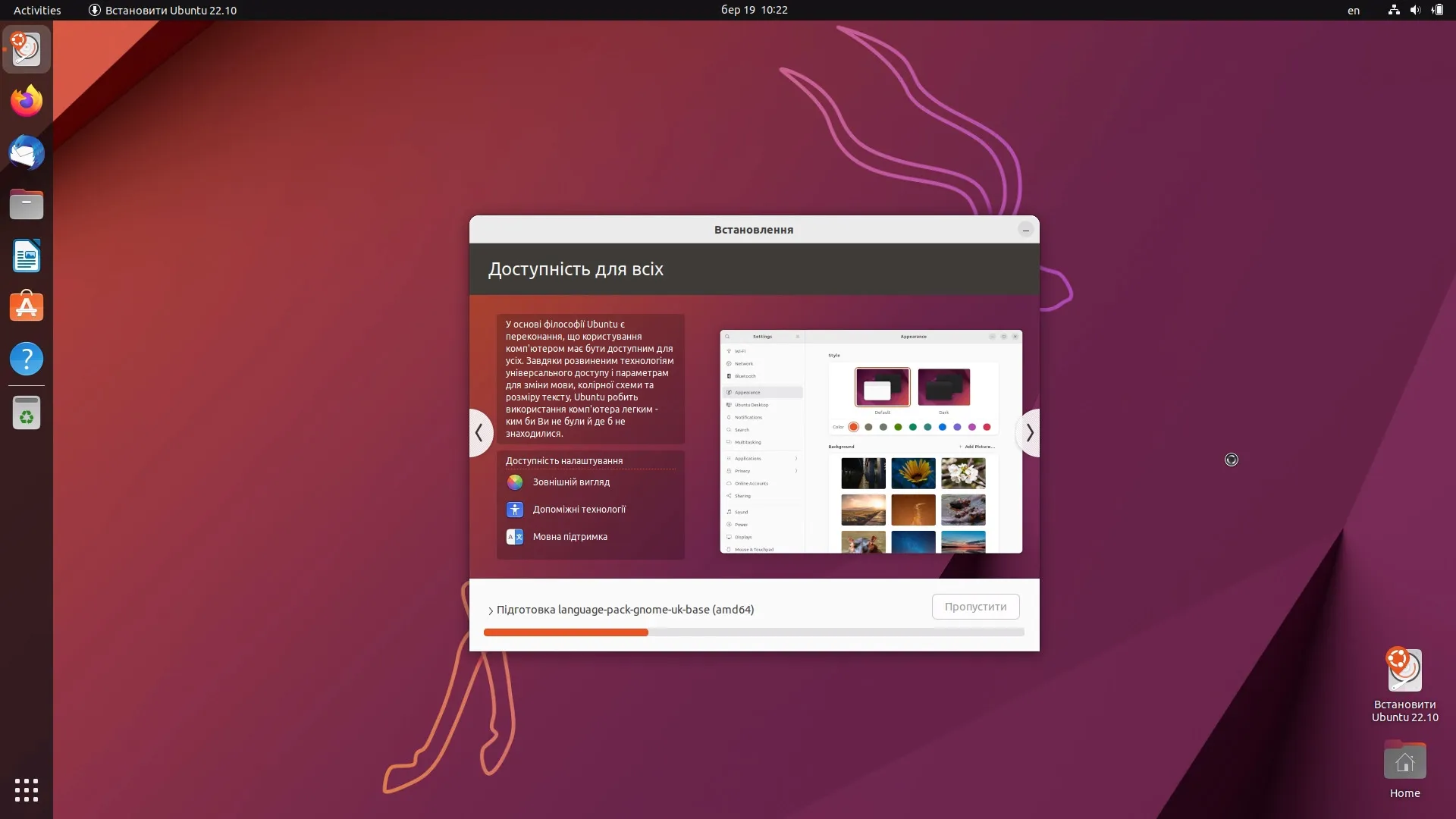
Вкінці встановлення Ubuntu запропонує перезавантажитися з жорсткого диска:
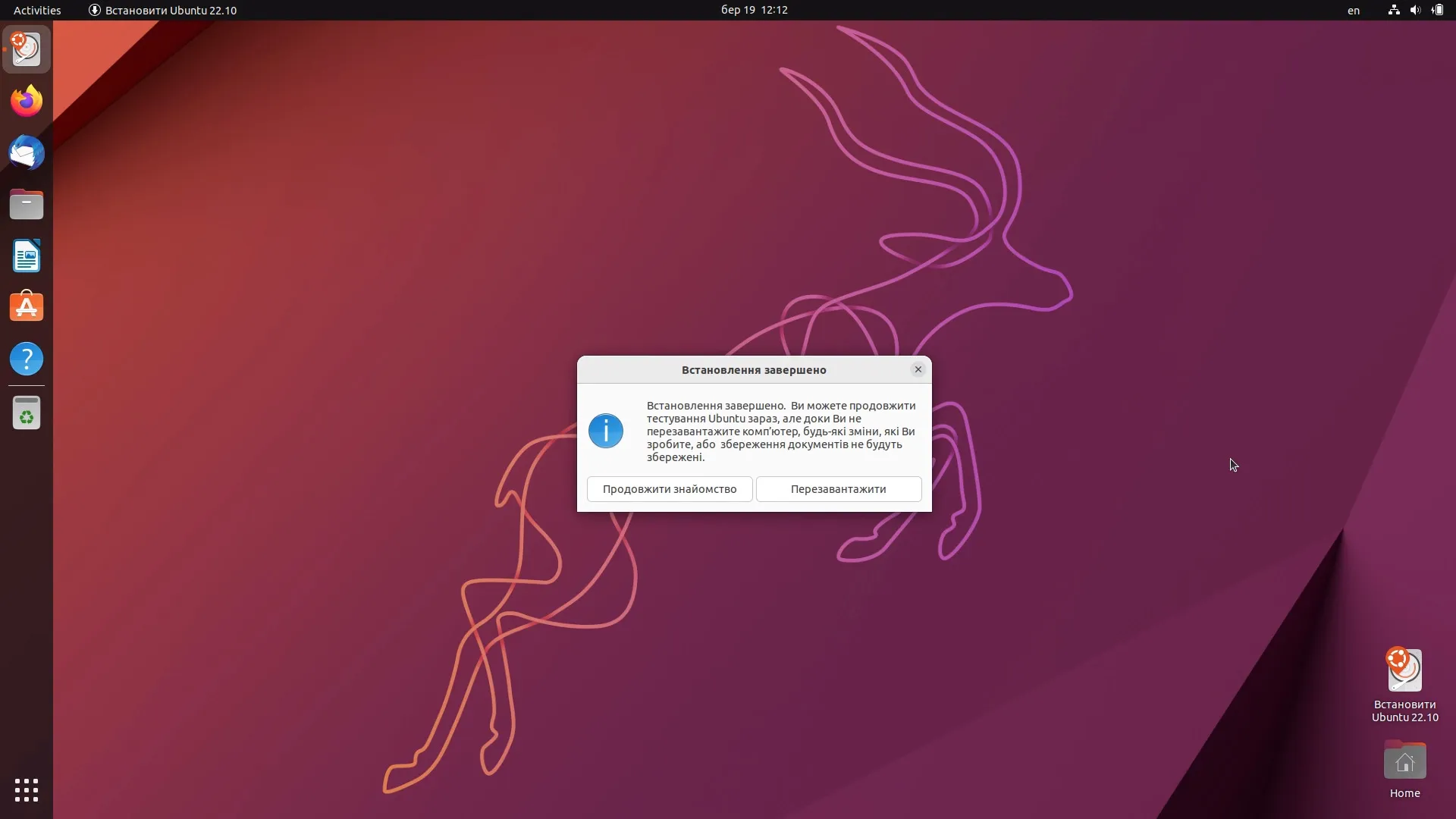
А потім попросить вийняти завантажувальну флешку з Ubuntu та натиснути Enter:
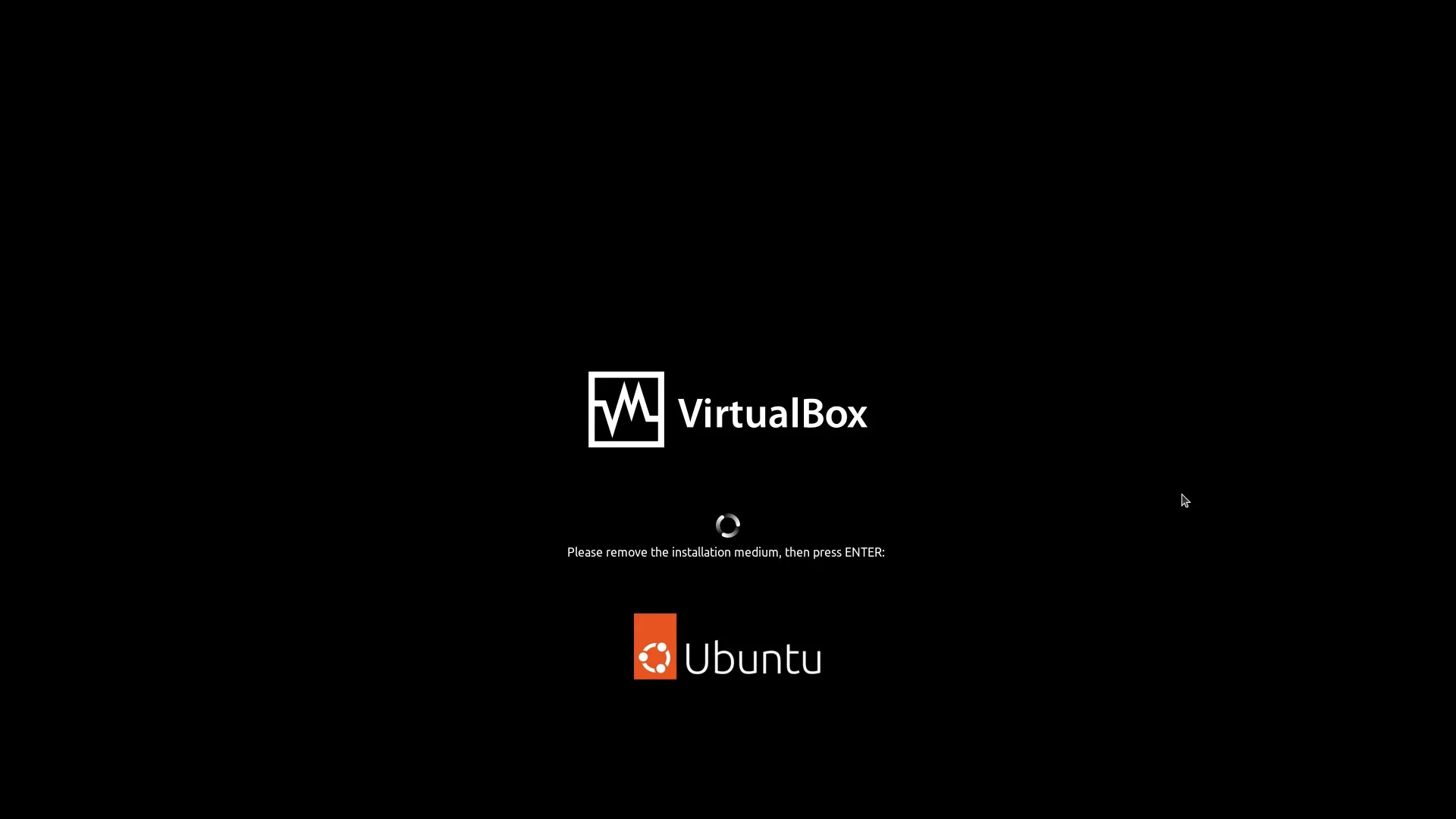
Перший запуск
Додай за бажанням мережеві облікові записи. Наприклад, я додавав Google, то файловий менеджер Nautilus потім спокійно показував список файлів Google-диска.
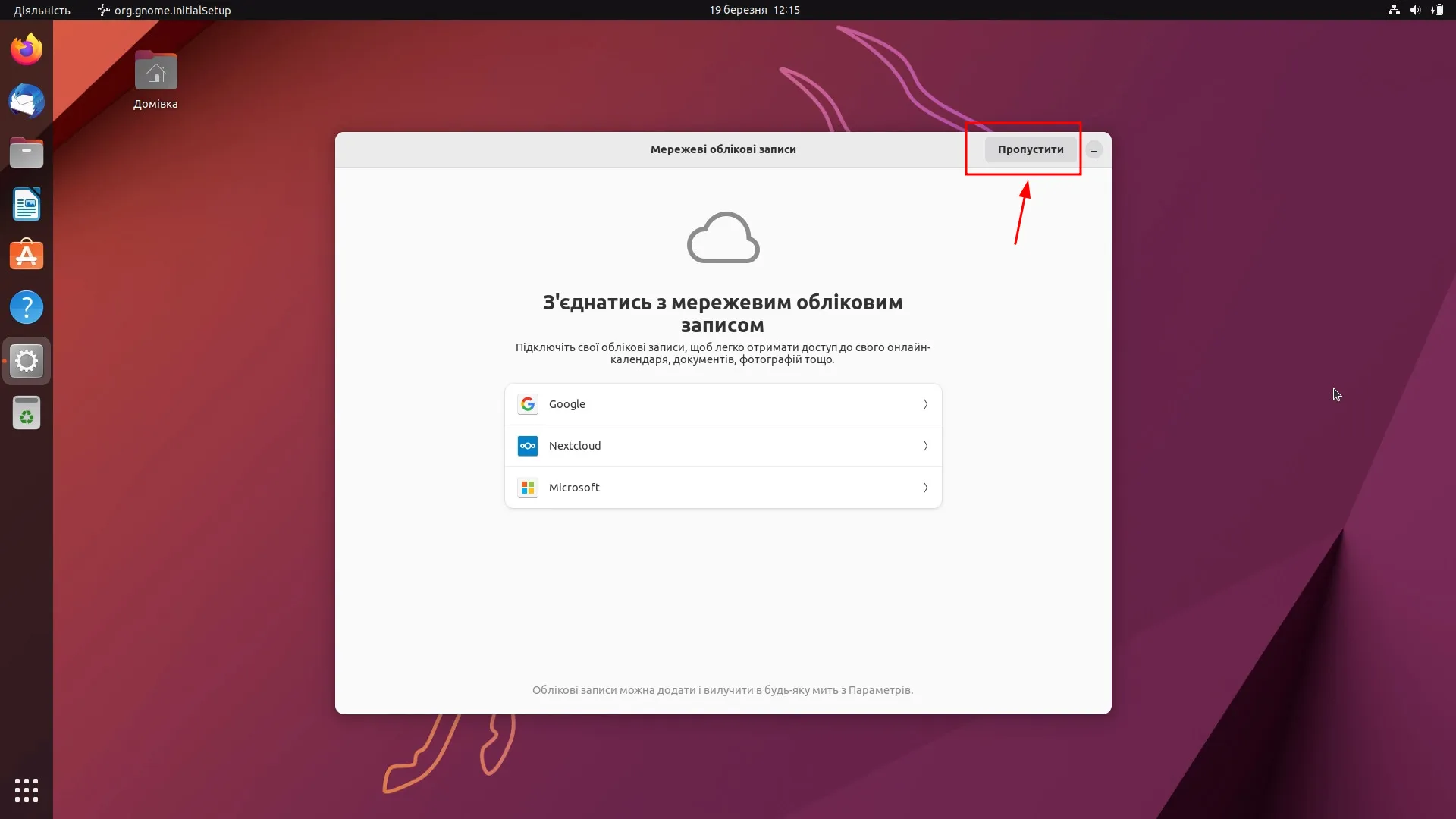
Тут компанія Canonical просить надати деякі дані з використання їхньої системи для її покращення в майбутньому. Можеш глянути, що буде передаватися, за кнопкою "Перший звіт". У принципі, нічого серйозного і забороненого, але якщо ти за повну конфіденційність, то краще вибери "Ні, не надсилати…"
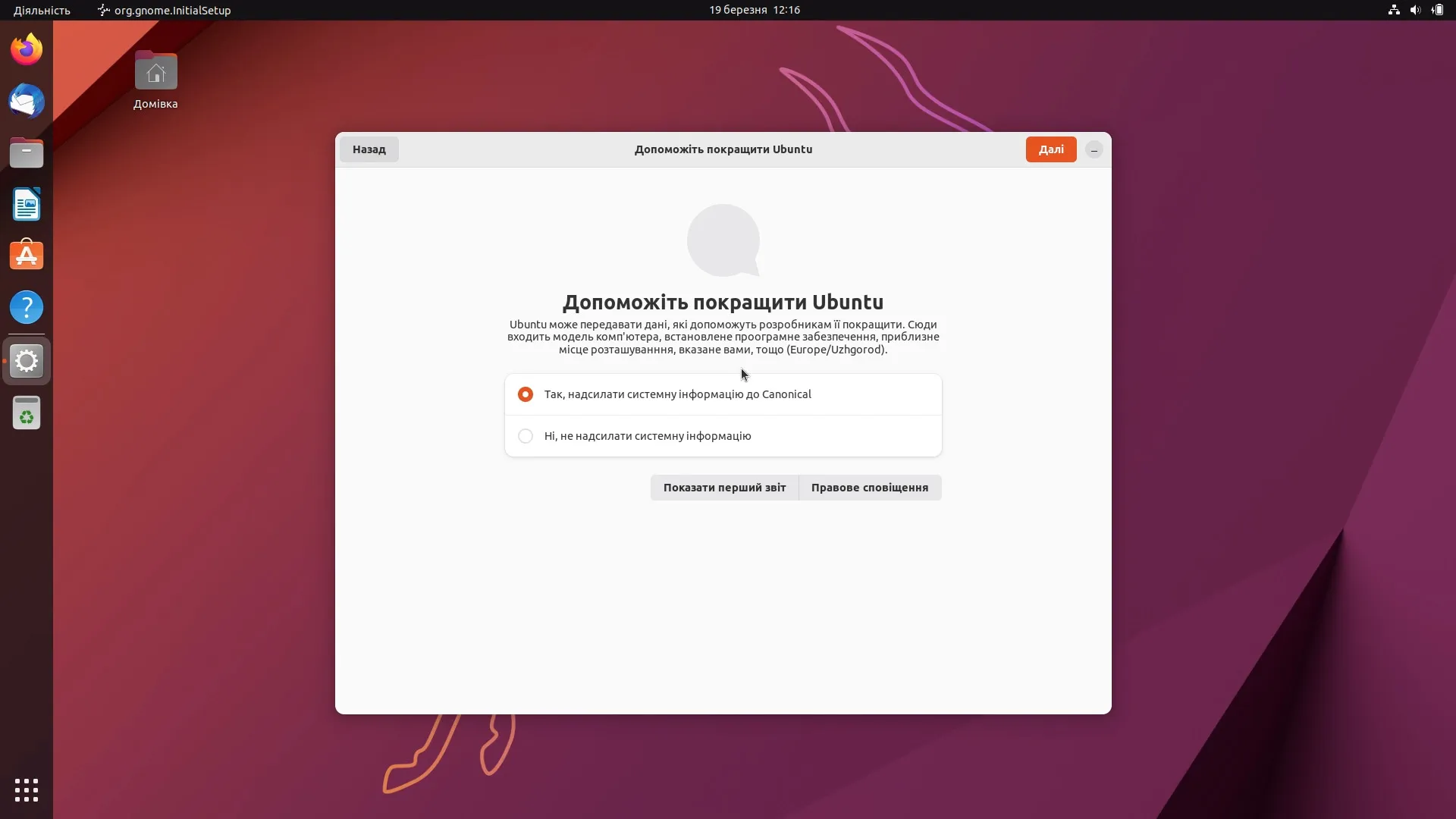
Наступне вікно теж стосується конфіденційності – вказуєш, чи можна визначати твоє географічне розташування. Я залишав без змін – все одно система тестова 😉
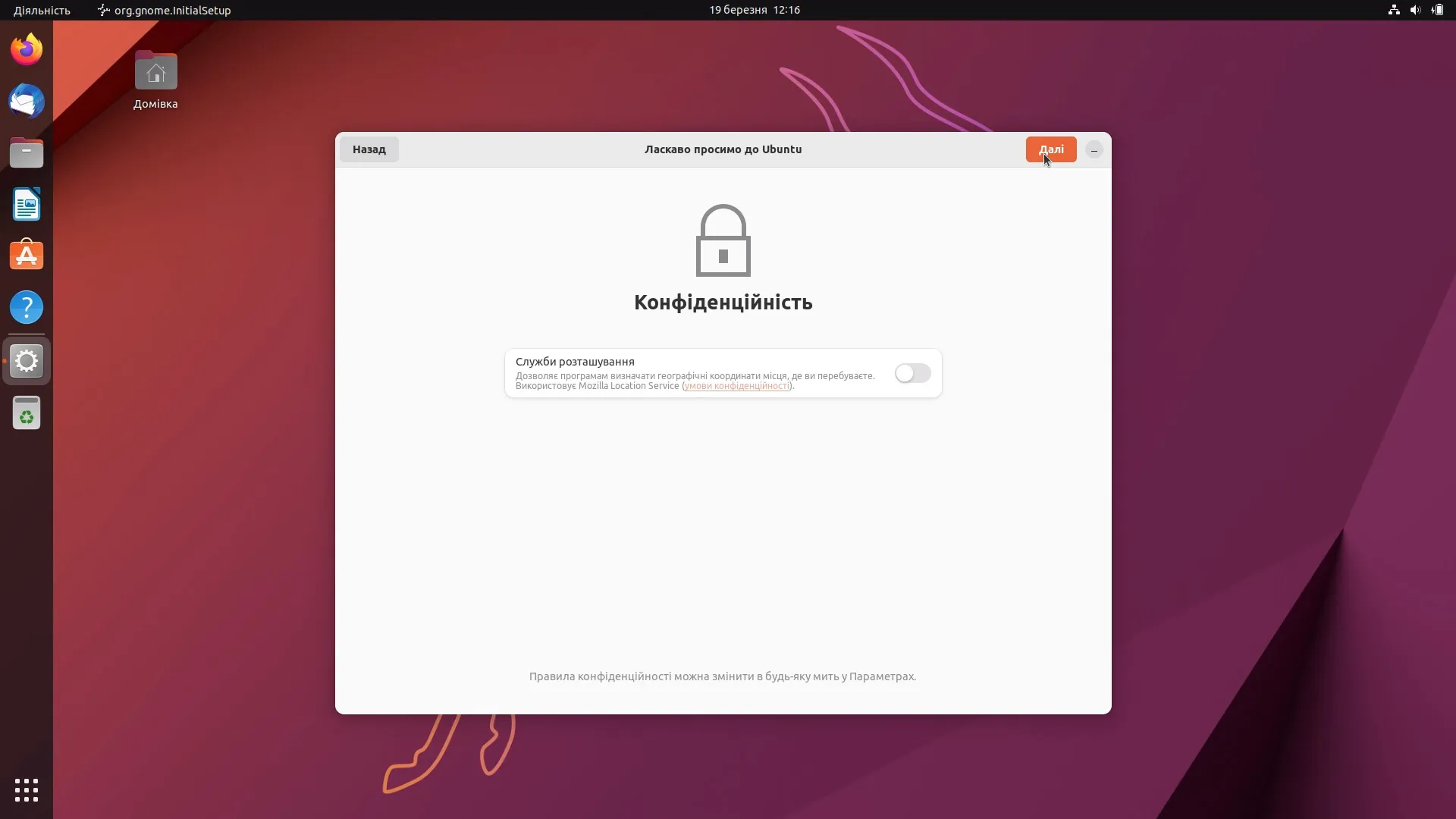
Завершальне вікно показує, скільки крутезних програм ти можеш просто зараз встановити на Ubuntu. Внизу навіть кнопка є для негайного переходу до каталогу додатків. І на цьому все, система готова до використання.
Післямова
Досить довгий час я використовував для роботи Manjaro Linux із KDE Plasma на борту. Ubuntu спробував з легкого вимушення (потрібна була одна специфічна програма, яка не підтримує Arch-дистрибутиви), тим більше, не відразу звик до середовища GNOME. Але зараз вже більш ніж пів року успішно використовую Ubuntu, і досі не помер 😂 До всього можна звикнути.
Пробуй, я думаю, тобі сподобається Ubuntu 22.10 😉
І ось обіцяне відео. Прошу не кидати помідорами – я не влогер, я тільки вчуся 😂

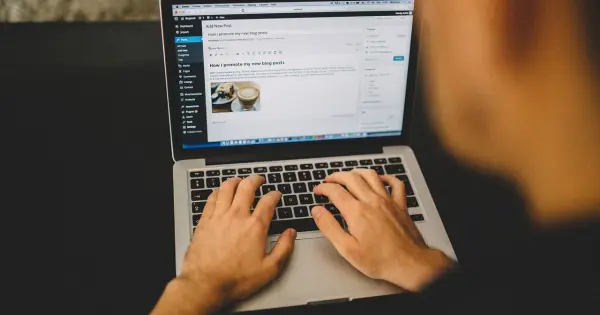
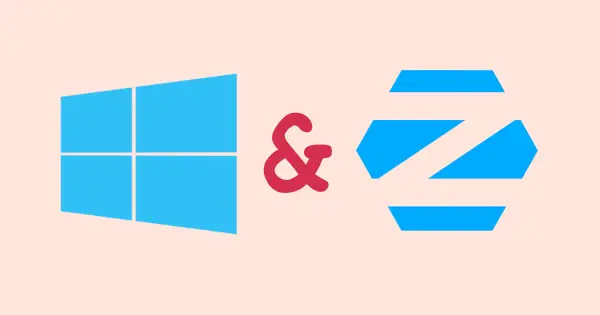



Класна інструкція..додам тільки що встановити Ubuntu 20.04 тепер можливо тільки для 64-бітних процесорів чи 32-біт. з підтримкою 64біт. і ОП від 3.9Гб. На флешку я записував ISO 20.04 додатком Unetbootin/ # sudo add-repository ppa:gezakovacs/ppa # sudo apt update #sudo apt install unetbootin. Можливо потім стерти чи посунути 18.04 на жорсткому диску. /Це для лінуксоідів/, я собі 18-ку залишив.