І знову вітаю тебе, друже, на своєму блозі! Нещодавно ми разом обирали недорогу програму для студійного звукозапису, і зараз поговоримо про випадок, коли ти обрав програму Cockos Reaper для операційної системи Windows.
Отож, перше, що запитає в тебе програма після першого запуску – які аудіо входи та виходи ти бажаєш використовувати для запису. І тут є нюанс. Операційна система Windows використовує аудіо підсистему DirectSound, яка чудово справляється з озвученням системних звуків та відтворенням звуку із програм, але для професійного звукозапису геть не годиться, оскільки дає величезну затримку при записі звуку.
В операційних системах Mac та Linux даної проблеми не існує, оскільки ці ОС справляються із затримкою звуку власними силами. Наприклад, в Linux із затримкою чудово справляється підсистема ALSA, багато хто використовує JACK, який дозволяє витворяти чудеса із комутацією і навіть взаємодіяти із тою ж ALSA. В Mac із затримкою "воює" підсистема CoreAudio.
На щастя, вже давно придумані сторонні "милиці", щоб обійти цю проблему у Windows, а саме драйвери ASIO. Це додаткові драйвери, які покращують взаємодію операційної системи із твоєю звуковою картою. Професійні звукові карти постачаються відразу з "рідними" ASIO-драйверами, заточеними під конкретне залізо, які гарантують безперебійну роботу зі звуком. Для решти звичайних мультимедійних звукових карт можна використовувати універсальні драйвери ASIO4ALL.
Як я вже неодноразово згадував, у себе в домашній студії я використовую звукову карту M-Audio Profire 2626, яка має по 26 входів і виходів. Але це включно із цифровими віртуальними входами та виходами, звичайних аналогових входів тут є тільки 8. До чого я це розповідаю? Після того, як ти обереш драйвери ASIO та свою звукову карту, Reaper попросить вказати, які входи та виходи ти будеш використовувати при роботі з програмою. І тут важливо вказати правильно. У моєму випадку вказуємо перший та останній, восьмий, аналогові входи, тоді у програмі будуть використовуватися всі вісім. В іншому випадку – наприклад, якщо ти вкажеш перший і другий входи – тільки вони два і будуть використані у Reaper:
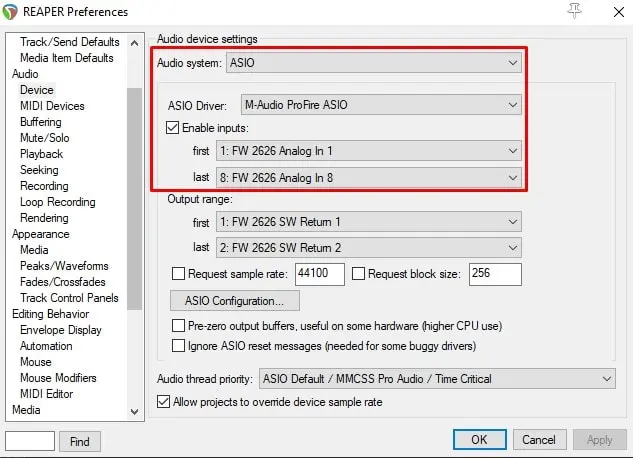
Після цього ти побачиш основне вікно програми у всій красі. Для зручності я відразу розписав, яка частина робочого простору програми за що відповідає:
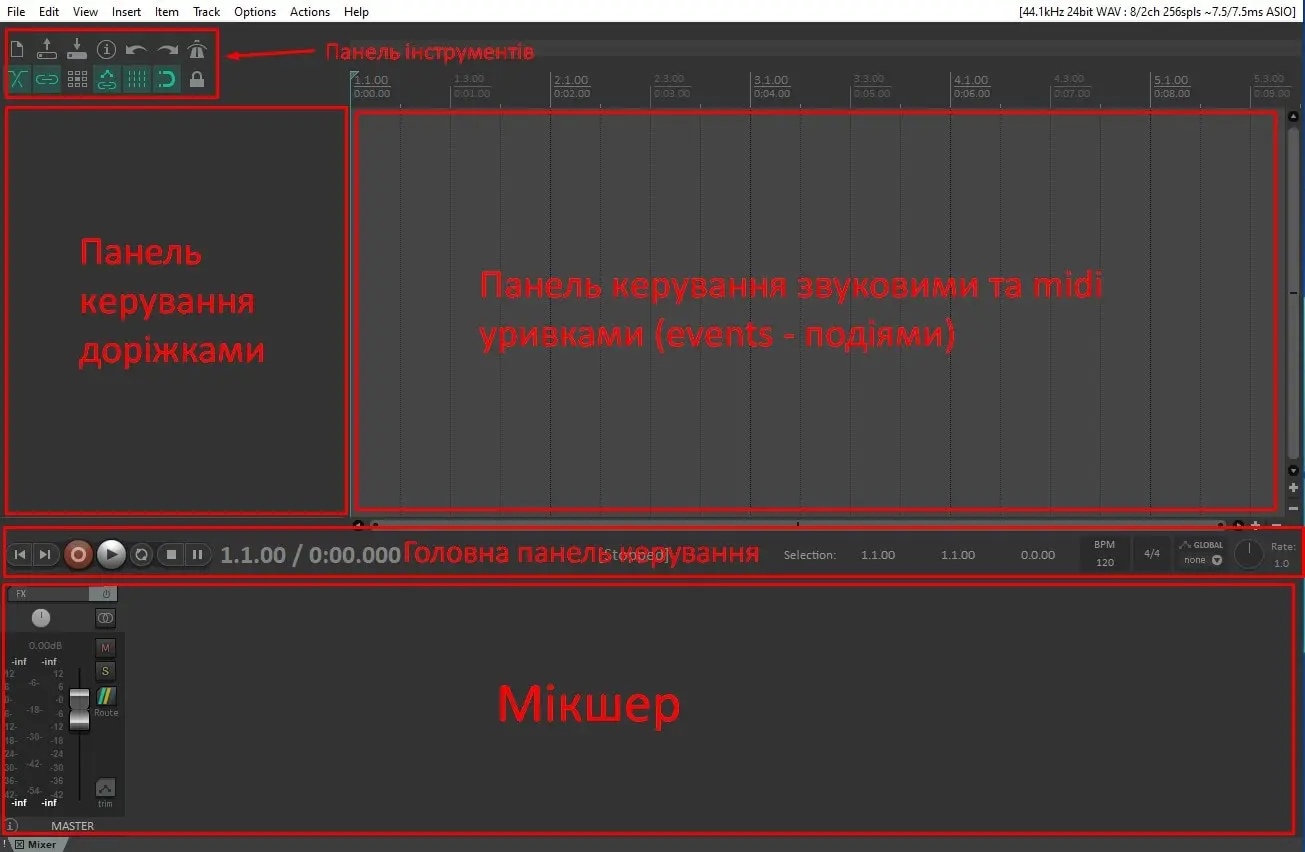
Початок роботи в Reaper
Нумо створімо доріжку і присвоїмо їй гарне ім'я, себто назву, Наприклад, Piano:
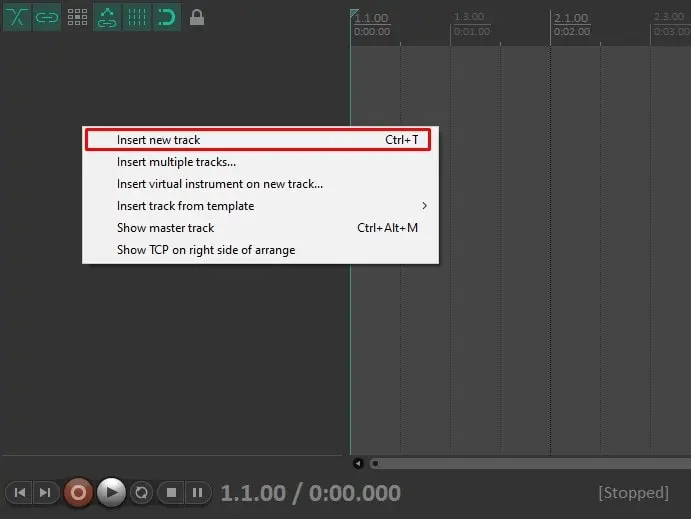
Тепер клацни по кнопці FX, і перед тобою з'явиться список усіх VST-плагінів та інструментів:
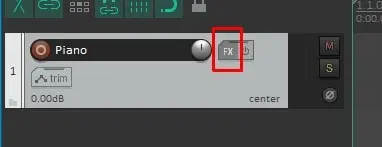
Оскільки я придумав назву Piano, то інструмент оберу відповідний:
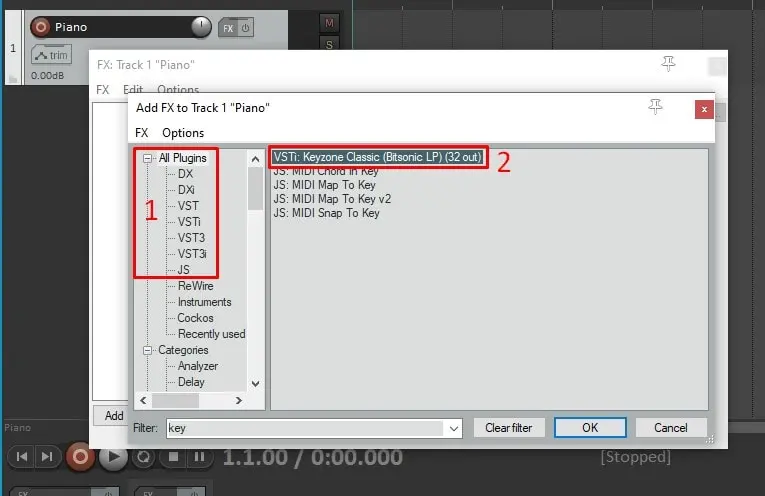
Перед нами один із найкращих безкоштовних плагінів фортепіано – Bitsonic Keyzone. Не знаю, як тобі, а мені зі всіх наборів найбільше подобається Steinway Piano, тому я відразу оберу його:
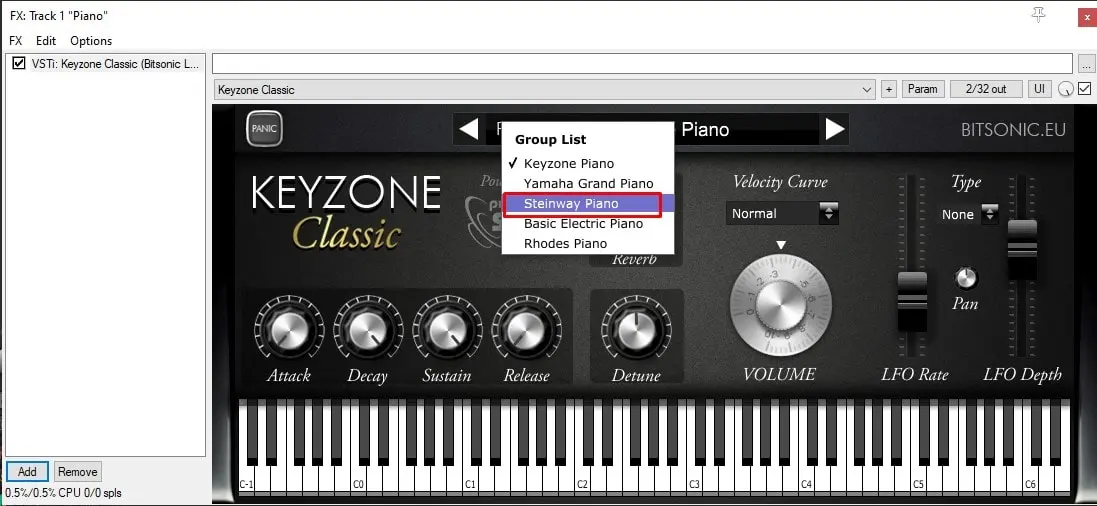
Перш за все натисни червону кнопку Record Arm/Disarm, щоб активувати на доріжці режим запису. Потім там же клацни правою кнопкою миші та обери MIDI-інструмент і канал, з якого буде іти сигнал на доріжку. Я обрав вхід своєї звукової карти, ти ж для певності можеш обрати всі MIDI-входи:
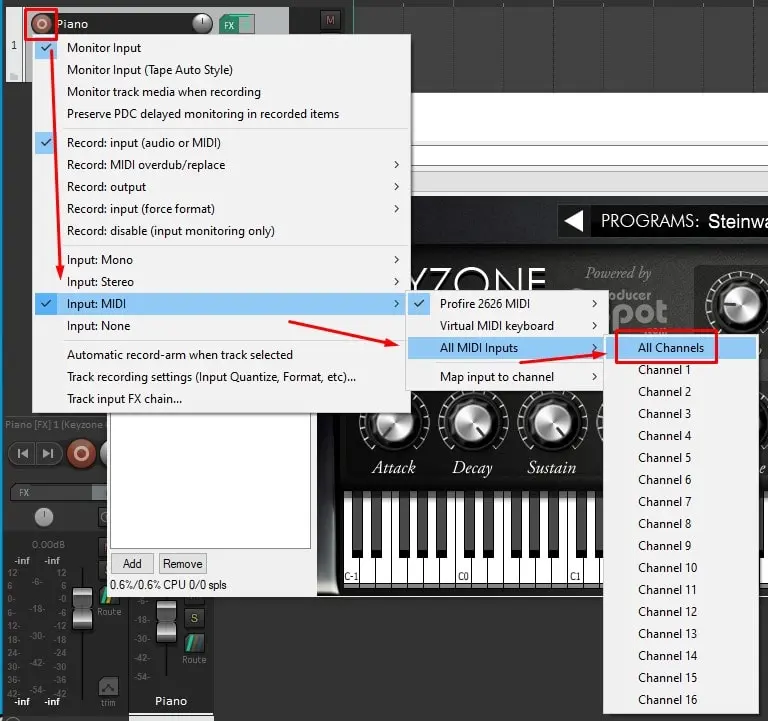
Не забудь у тому ж меню позначити (якщо не позначено) пункт Monitor Input, інакше нічого не почуєш під час запису.
Готово. Можеш тиснути велику червону кнопку Record або на клавіатурі Ctrl+R, і вперед творити!
Коли для початку тобі вистачить, ти захочеш зберегти своє творіння у "нормальному форматі" для прослуховування на будь-якому пристрої. Для цього обери в меню пункт File->Render або натисни комбінацію Ctrl+Alt+R:
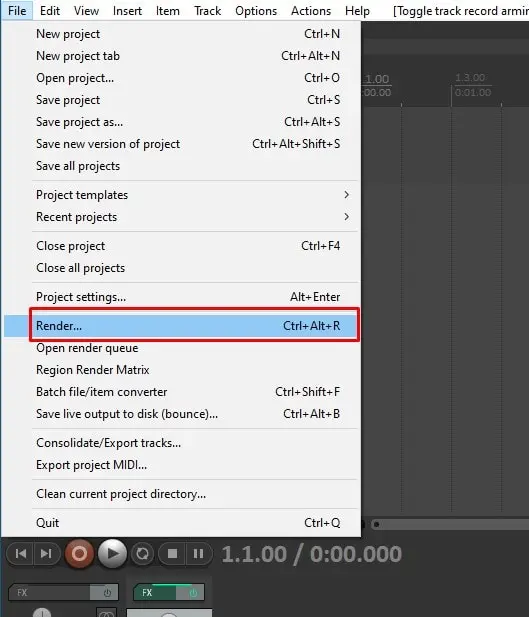
Тепер просто обираєш вихідну теку та назву файлу, нижче формат, у якому хочеш зберегти композицію, та тиснеш кнопку Render 1 file…
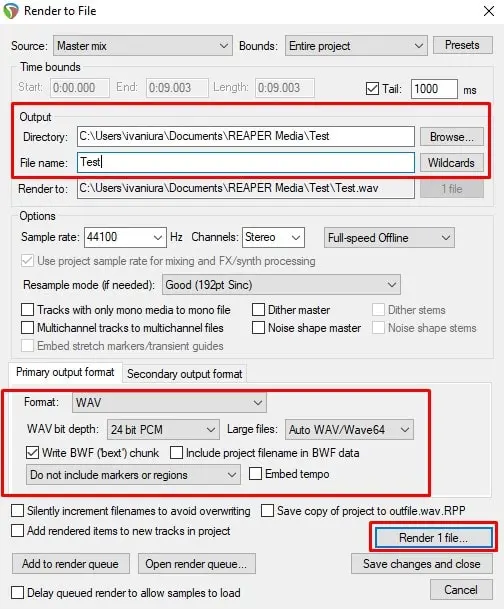
На цьому все, дрібніші нюанси роботи з Reaper будемо розглядати в наступних статтях. Заходь!




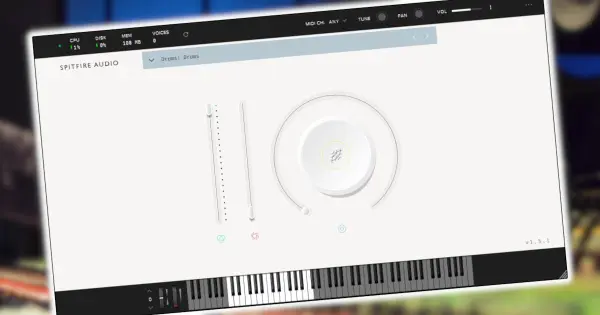

Прокоментувати
На сайті відображається лише твоє ім'я та коментар. Електронна пошта зберігається виключно для зв'язку з тобою за потреби та в жодному разі не передається стороннім особам.