Як написано на їхньому офіційному сайті, Zoom – лідер у сфері конференц-рішень згідно зі звітами Gartner Magic Quadrant за 2019 рік. І зараз ми детально розглянемо процес реєстрації та початок роботи в Zoom.
Не обов'язково читати всю статтю, вона довга 🙂 Обирай необхідні пункти та читай те, що тебе найбільше цікавить.
Зміст
- Класична реєстрація на сайті Zoom
- Додаток Android
- Додаток Windows
- Додаток Linux
- Приєднання до конференції
Класична реєстрація на сайті Zoom
Весь даний розділ можна пропустити, увійшовши у встановлений раніше додаток Zoom за допомогою Google чи Facebook. Але раджу хоча б переглянути процес реєстрації – він схожий практично для всіх сайтів, тому тобі однозначно знадобиться, якщо ти досі не реєструвався/реєструвалася на жодному сайті за допомогою електронної пошти.
Переходимо на офіційний сайт Zoom: https://zoom.us. Сайт доступний кількома мовами, на жаль української у списку немає, тому приклади буду надавати англійською. Якщо виникають мовні проблеми, можеш перемкнутися на більш зрозумілу тобі мову внизу сайту:
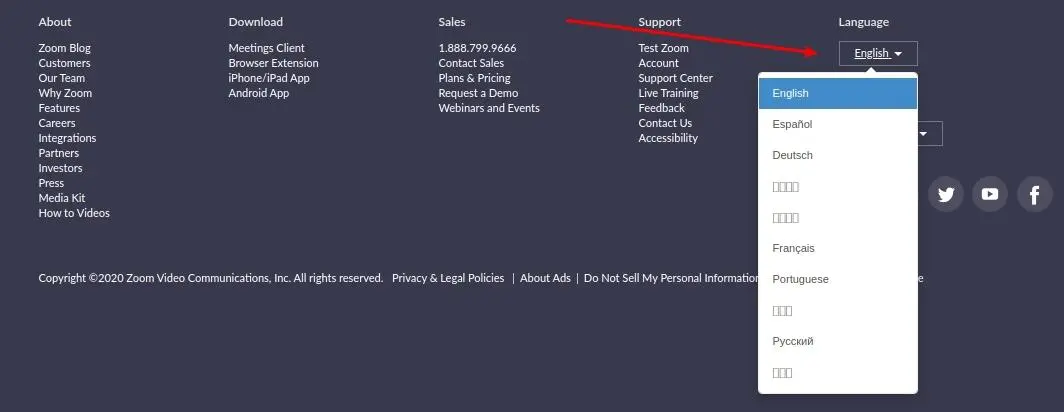
Для реєстрації потрібно натиснути синю кнопку у верхній правій частині сайту, яка так і називається: Зареєструйся, це безкоштовно!
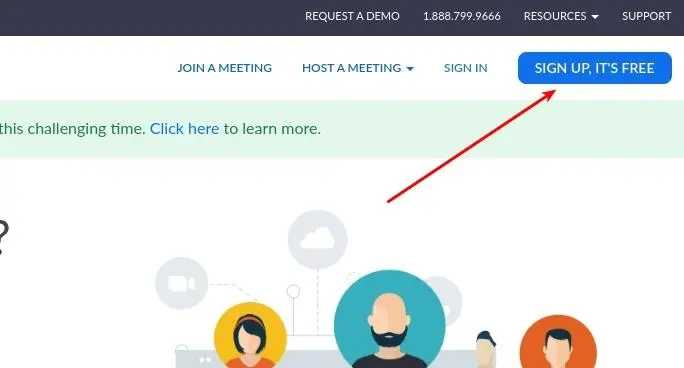
Далі потрібно ввести дату свого народження. Таким чином система перевіряє, чи тобі виповнилося 16 років. В іншому випадку реєстрація недоступна:
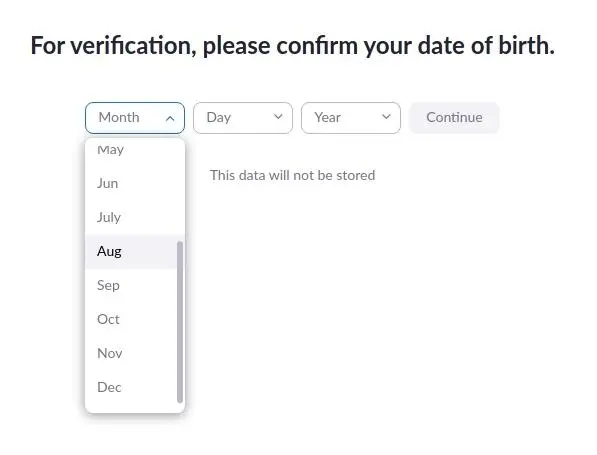
Тепер один із найголовніших моментів! Потрібно ввести свою чинну адресу електронної пошти, на неї прийде лист із підтвердженням реєстрації. Або авторизуватися за допомогою Google чи Facebook. Я рекомендую перший варіант, оскільки, по-перше, ти зможеш сам/сама придумати собі пароль для входу, а по-друге, не будеш зайвий раз відкривати доступ до своїх акаунтів Google чи Facebook для третіх сторін. В цілях безпеки, як кажуть…
Ще раз наголошую: якщо тобі потрібно "попростіше", просто встанови додаток на свій пристрій і авторизуйся в ньому за допомогою Google чи Facebook.
Отже, вказуємо адресу електронної пошти й тиснемо кнопку Sign Up:
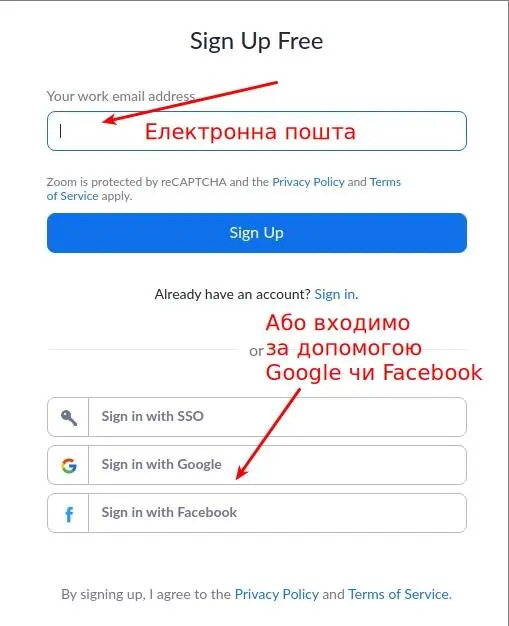
Система повідомить тебе, що надіслала лист на вказану електронну пошту для її підтвердження. Дану сторінку можна з чистою совістю закривати.
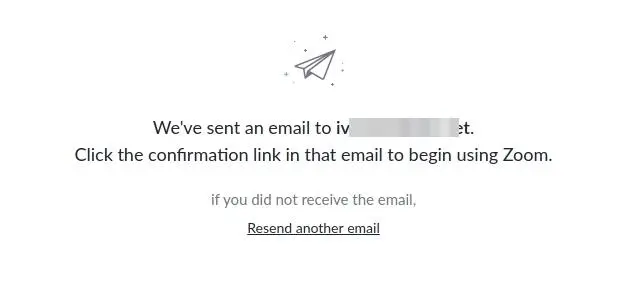
Переходимо у свою електронну пошту, бачимо лист від Zoom:
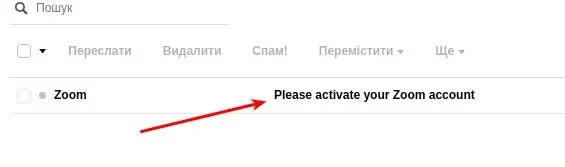
Відкриваємо його, натискаємо велику синю кнопку Activate Account, чим ще раз підтверджуємо, що нам на момент натискання кнопки виповнилося 16 років:
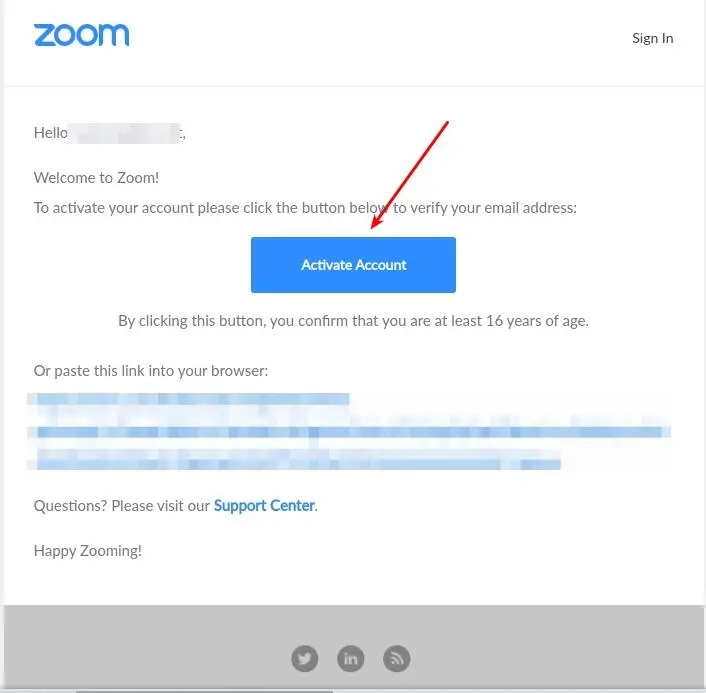
Заповни у вікні, яке відкрилося, решту даних і натисни кнопку Continue:
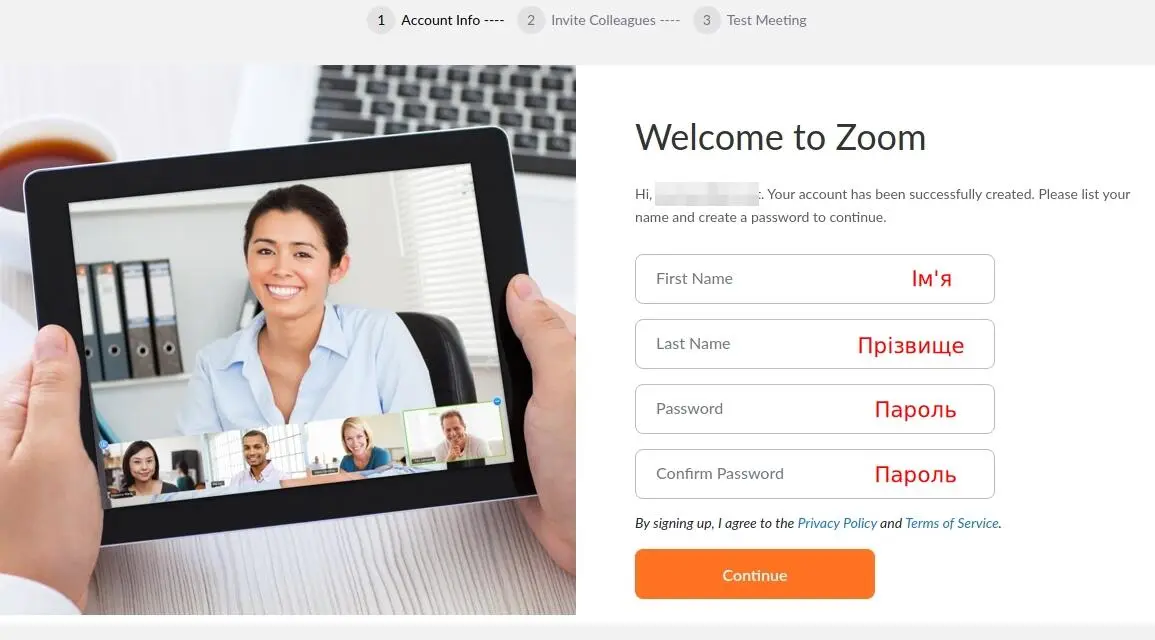
Зверни увагу – пароль повинен бути відносно складним, тобто не коротшим ніж 8 символів, також повинен містити великі та маленькі літери й цифри.
Пароль вводити потрібно двічі, це необхідний крок для перевірки правильності вводу пароля.
Наступне вікно запропонує нам, не відходячи від каси, розіслати запрошення для реєстрації на цьому чудовому сервісі всім своїм друзям. Поки-що даний крок пропускаємо:
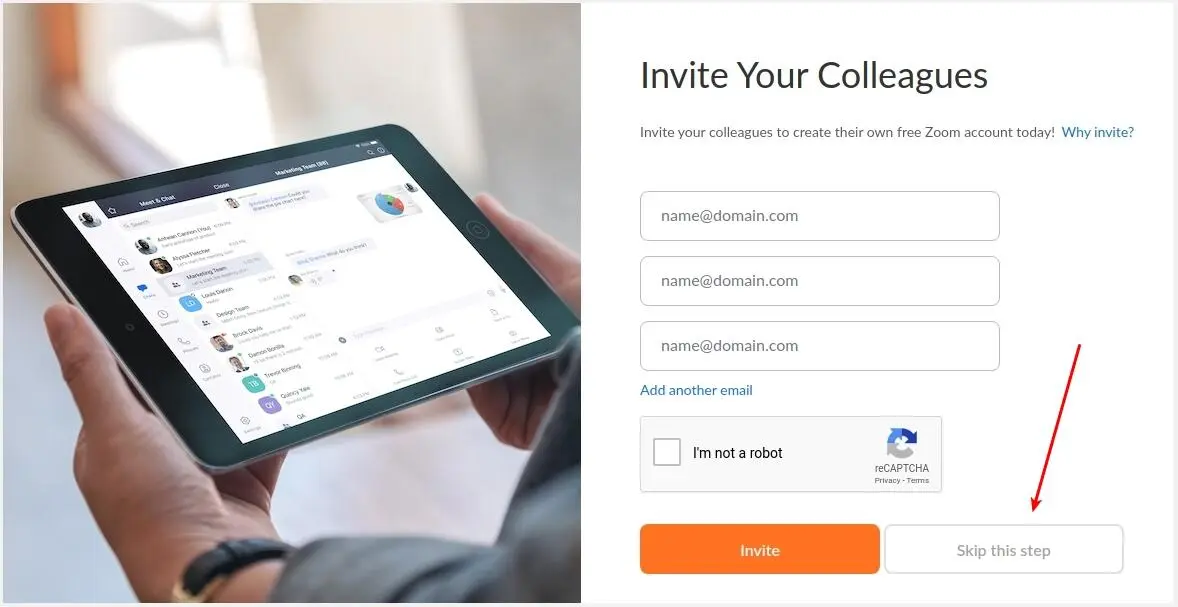
Реєстрація завершена, тепер ти можеш успішно приєднуватися до конференцій та створювати власні:
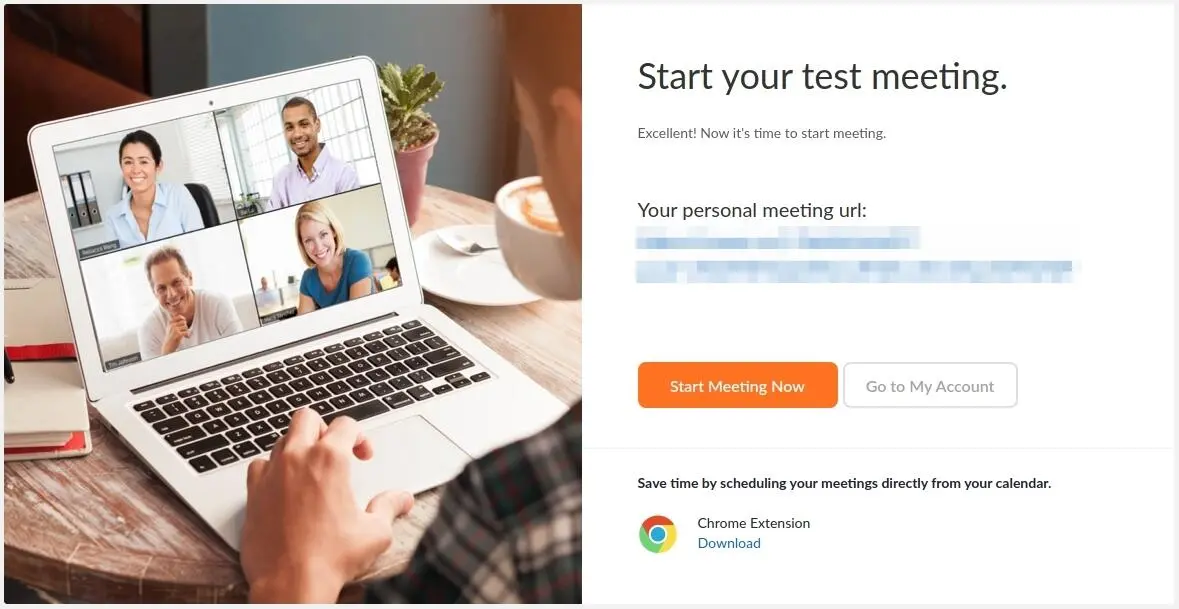
Додаток Android
Встановлення Zoom на твій Android телефон чи планшет нічим не відрізняється від встановлення будь-якого іншого додатка. Я розпишу все покроково лише для того, щоб зрозуміти процес могли всі без винятків.
Отже, запускаємо додаток Play Market:
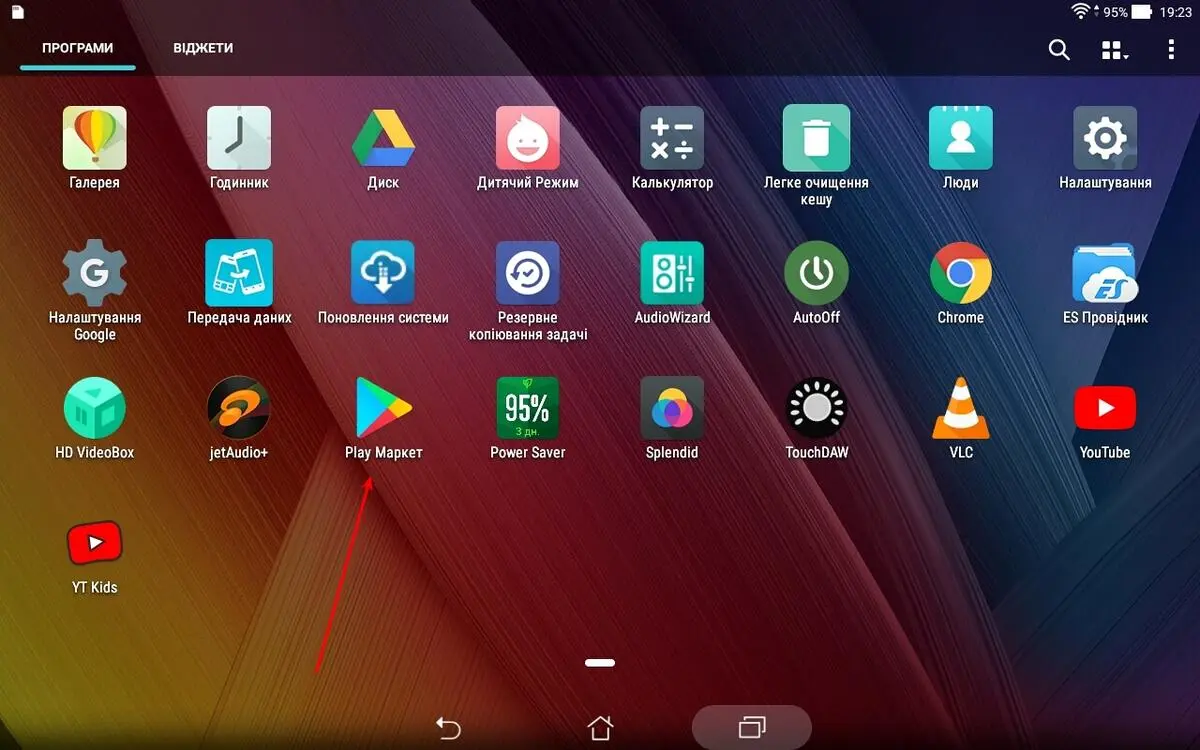
Клацаємо в полі пошуку:
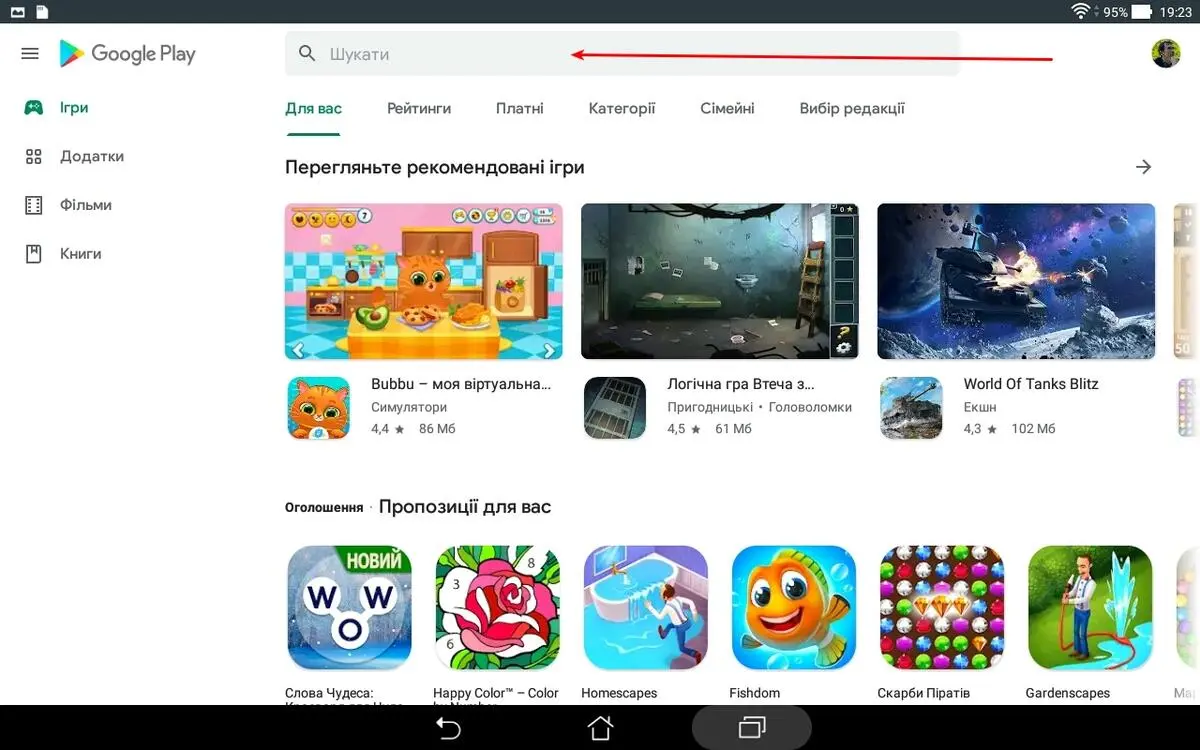
Вводимо у пошуку слово "zoom" та обираємо нижче потрібний додаток:
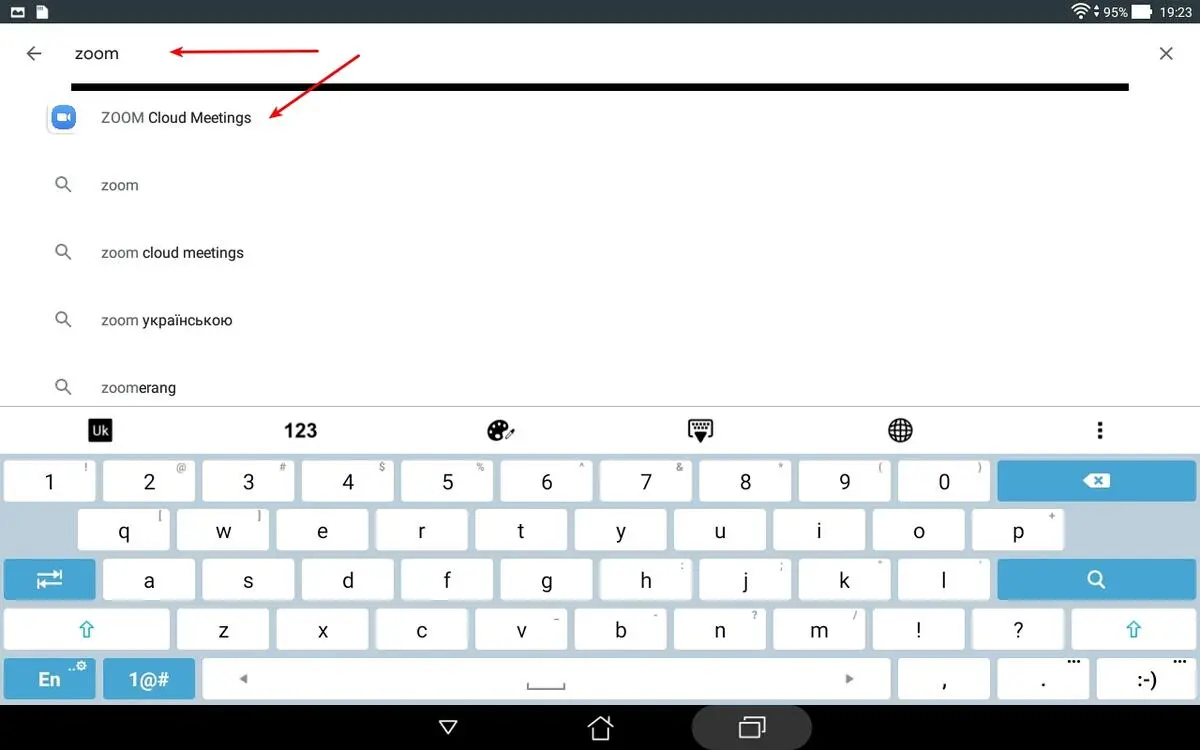
Натискаємо кнопку Установити:
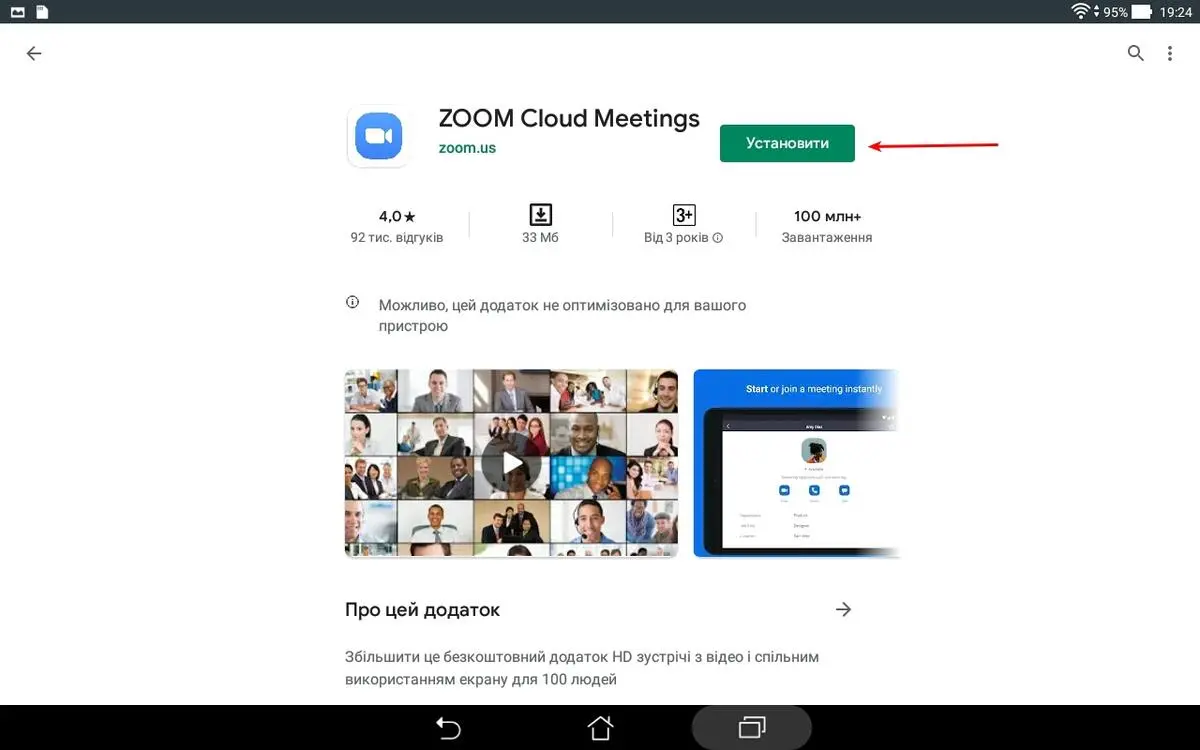
Погоджуємося із дозволами для додатка:
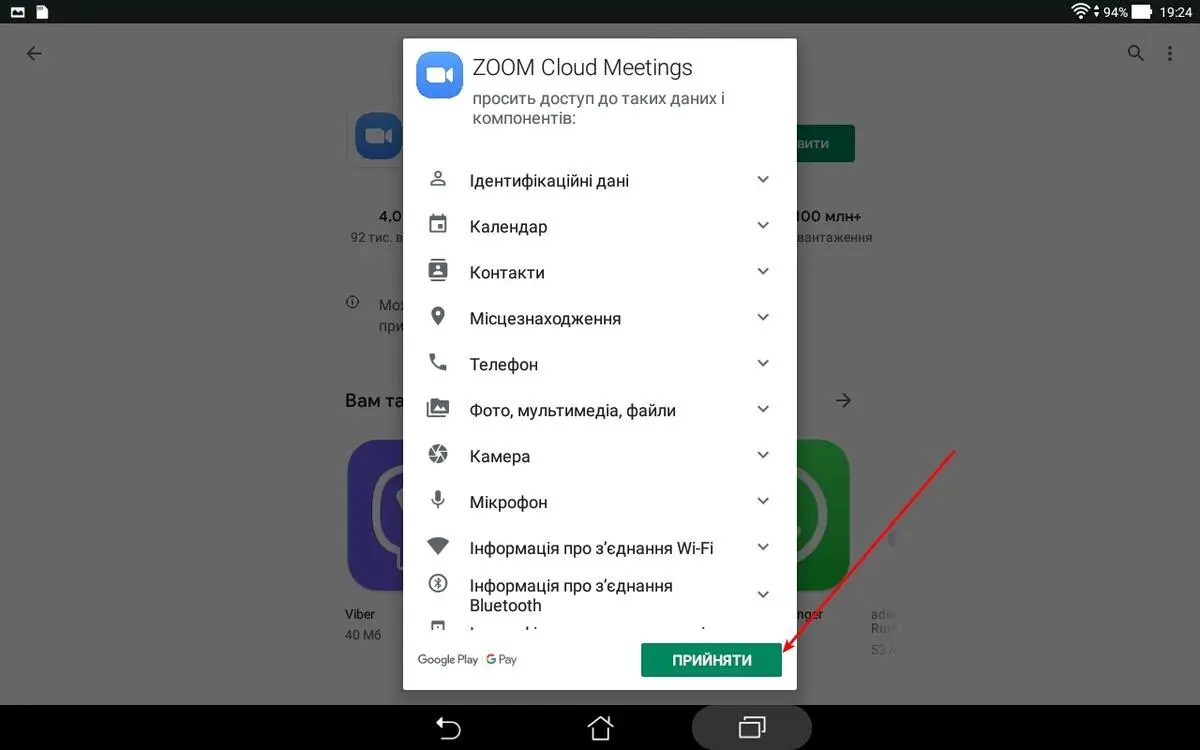
Чекаємо закінчення встановлення, після чого тиснемо кнопку Відкрити:
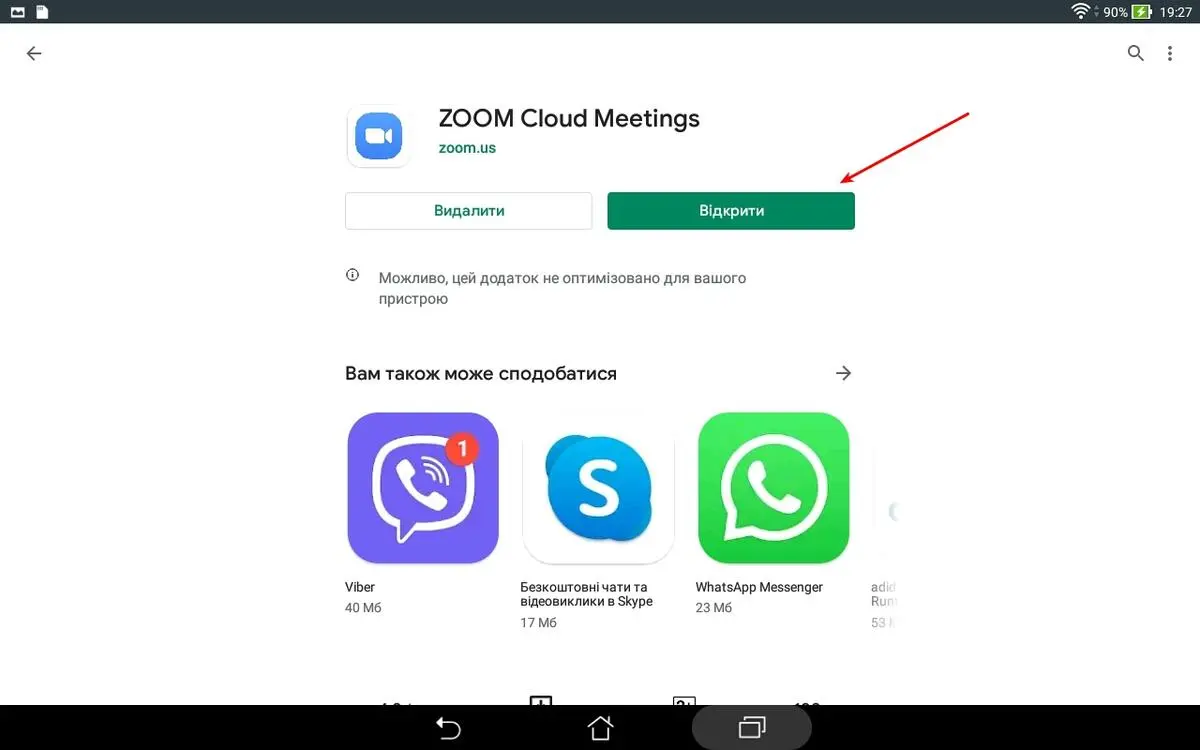
Після того, як додаток запуститься, необхідно авторизуватися у ньому. Для цього тиснемо кнопку Sign in:
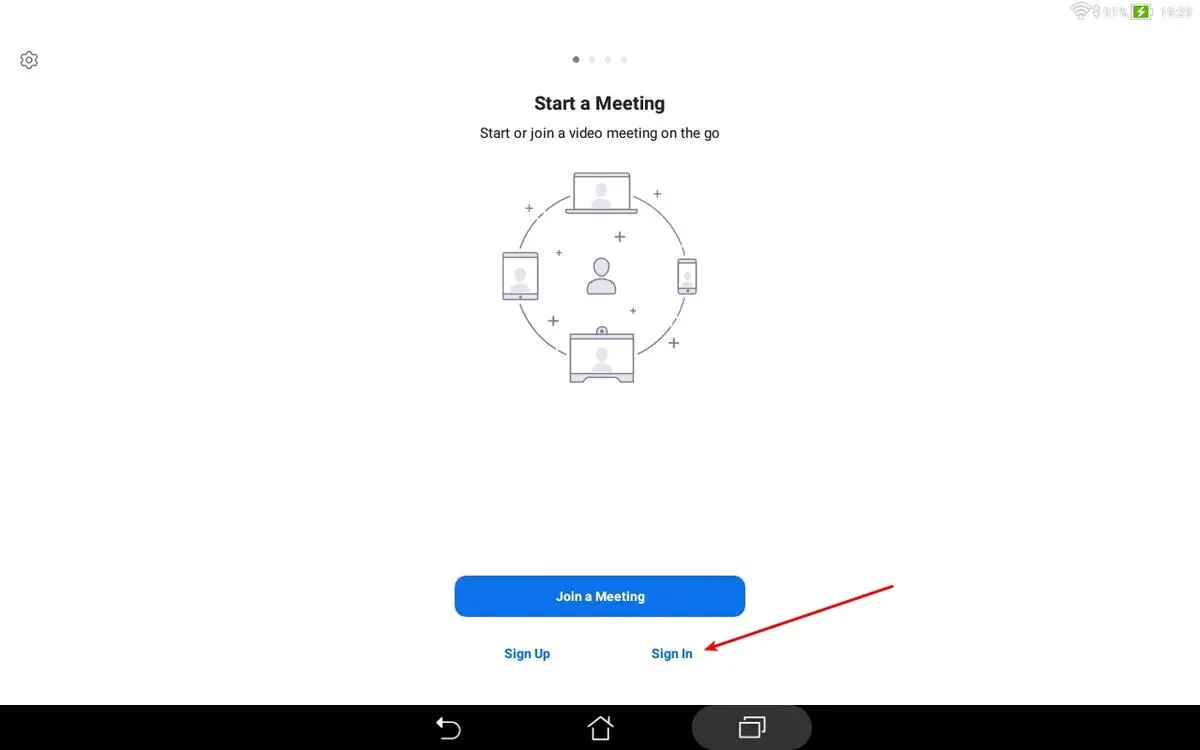
Вводимо свою електронну пошту та пароль.
Увага! Якщо ти з-поміж тих, хто пропустив звичайний процес реєстрації на сайті Zoom, на даному етапі просто увійди в додаток за допомогою свого акаунта Google чи Facebook.
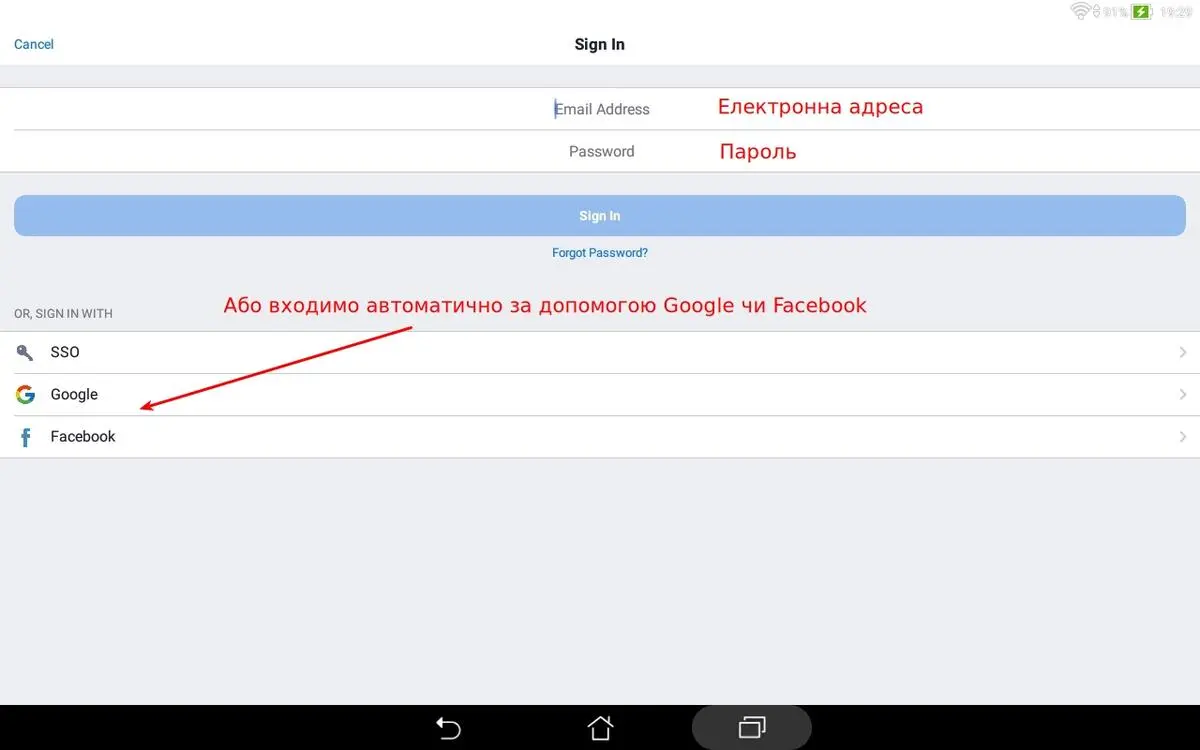
Додаток Windows
В ноутбуках переважно теж є вбудований мікрофон та відеокамера, тому вони теж можуть використовуватися для відеоконференції. Інша справа, коли в тебе стаціонарний комп'ютер, у якому за замовчуванням немає ні камери, ні мікрофона. Але й у цьому випадку ти можеш приєднатися до відеоконференції, різниця буде лише в тому, що ти зможеш тільки бачити та чути те, що відбувається на конференції, а сам виступити не зможеш.
Отже, для встановлення додатка на Windows необхідно перейти на сторінку https://zoom.us/download та натиснути кнопку Download:
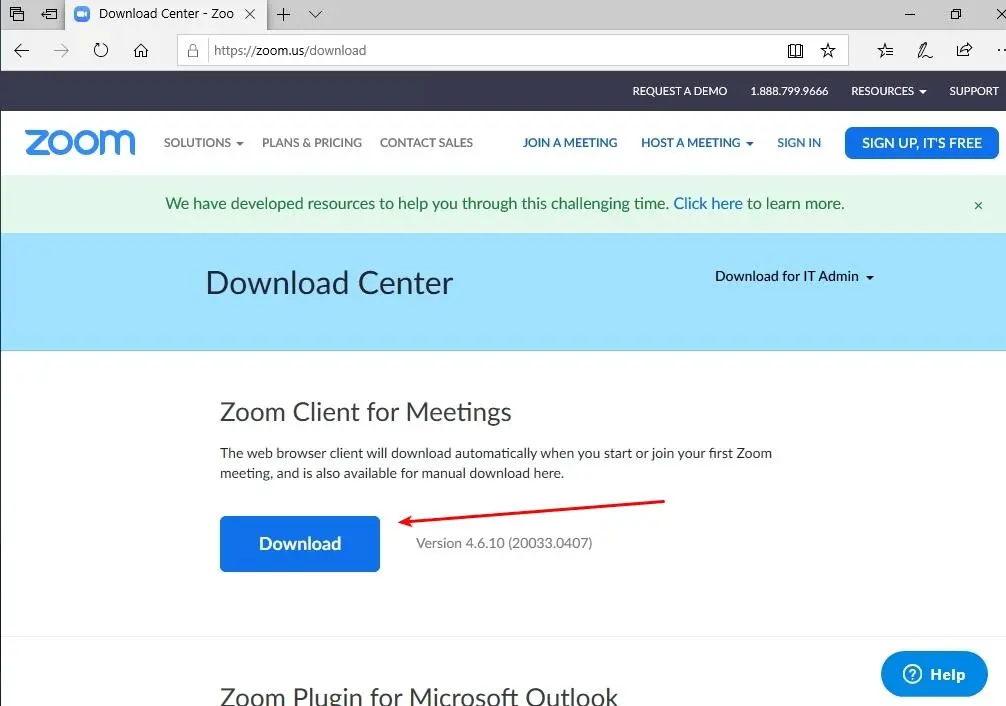
Далі запустити встановлення додатка за допомогою звантаженого файлу. Програму встановлення настільки оптимізували для зручності користувачів, що встановлення відбувається без жодного (!) запитання. Дивно, якось не схоже на Windows, але факт залишається фактом 🙂
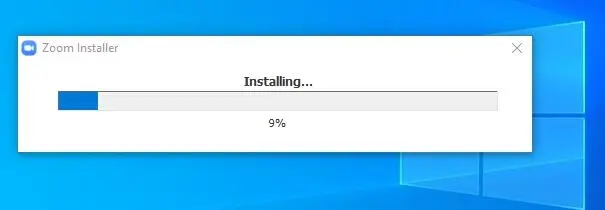
Для авторизації тисни кнопку Sign In:
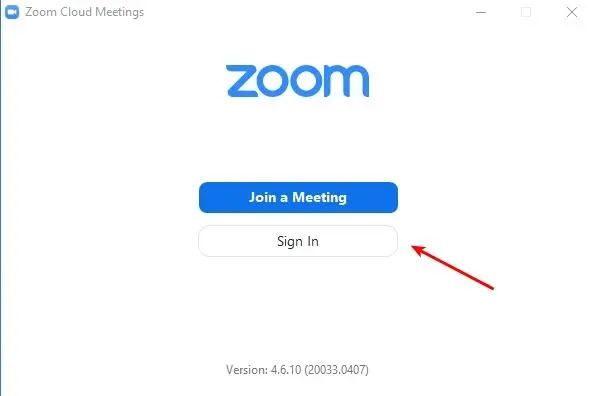
Тут за тим же принципом, що в Android: або вводиш електронну пошту і пароль, якщо реєструвався/реєструвалася раніше, або входиш за допомогою Google чи Facebook:
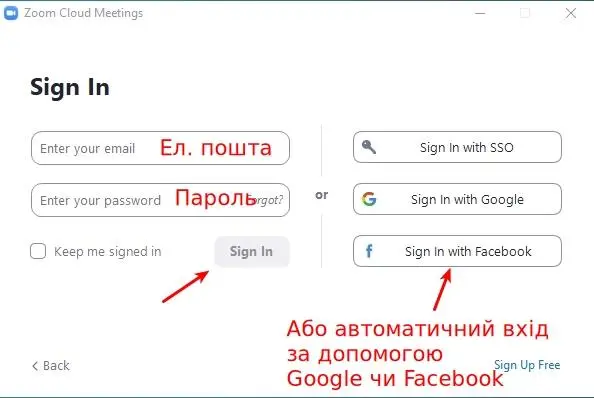
Готово. Для приєднання до чиєїсь конференції використовуй кнопку Join, для створення власної – кнопку New Meeting:
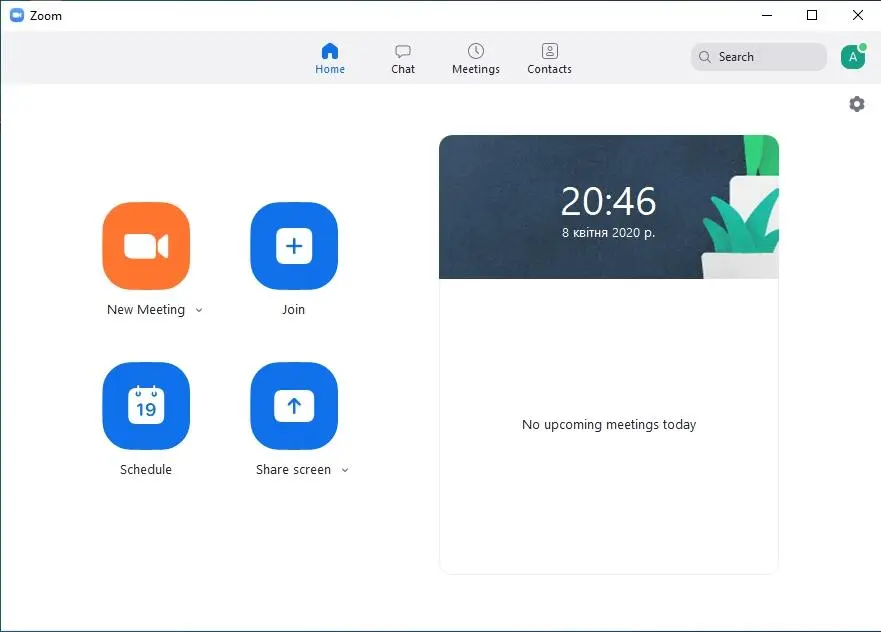
Додаток Linux
В Linux теж все не складніше, ніж в інших операційних системах. Для усіх популярних Linux-дистрибутивів є готові засоби встановлення просто на офіційному сайті:
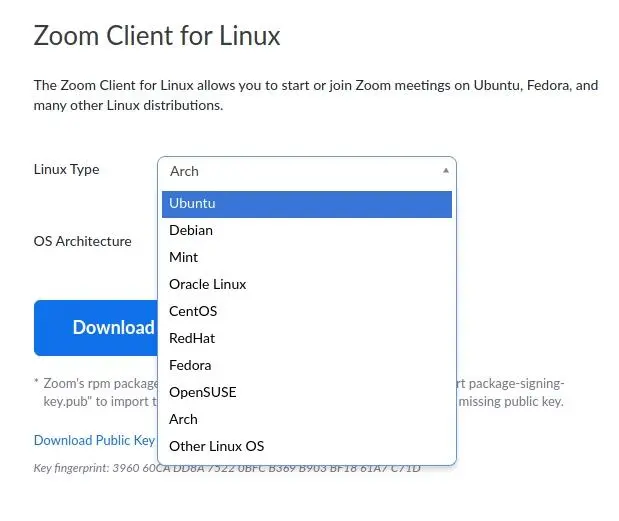
Принцип встановлення теж досить подібний у більшості дистрибутивів, тому покажу, як я встановлював Zoom на Linux Mint 19.3:
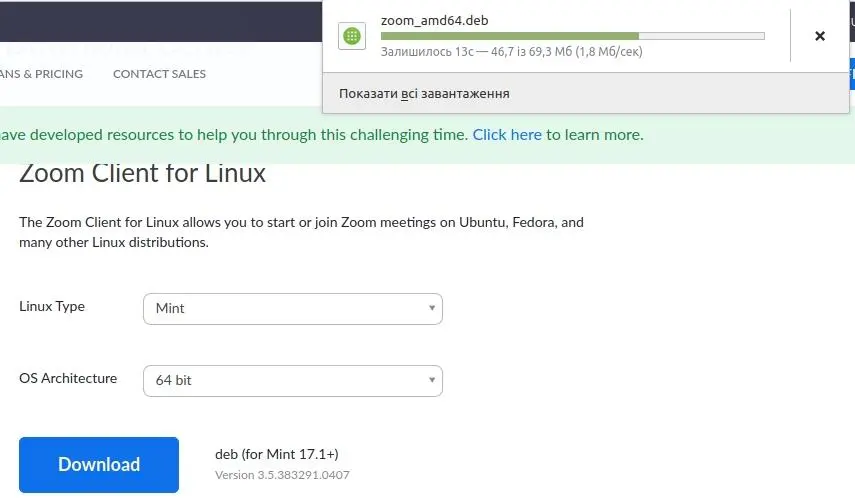
Встановити пакунок:
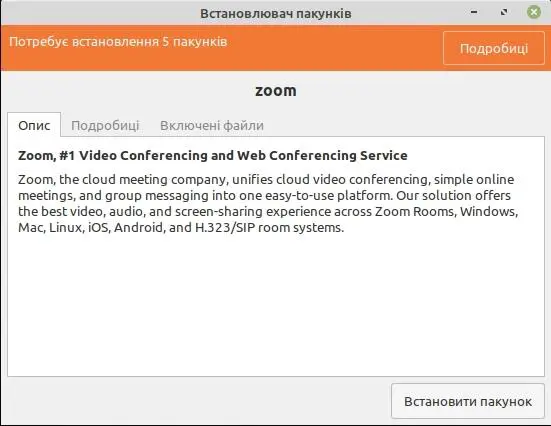
Погодитися на встановлення додаткових пакетів, необхідних для роботи програми:
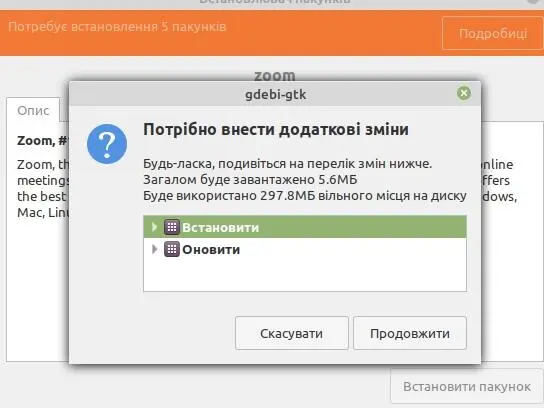
Ввести пароль. Користувачі Linux не здивуються – тут пароль потрібен для кожної серйозної операції:
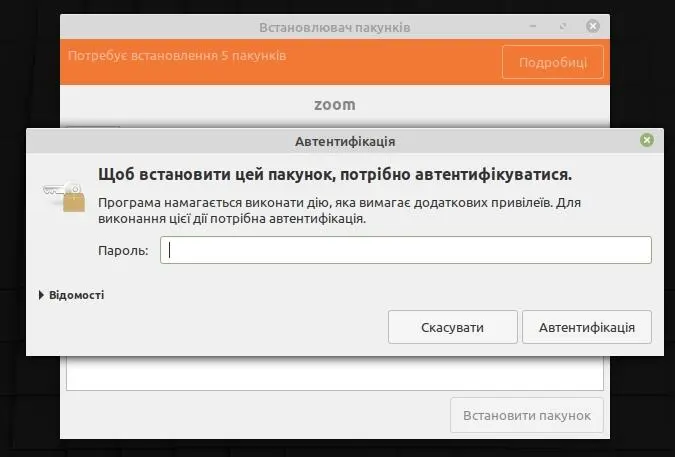
Процес встановлення:
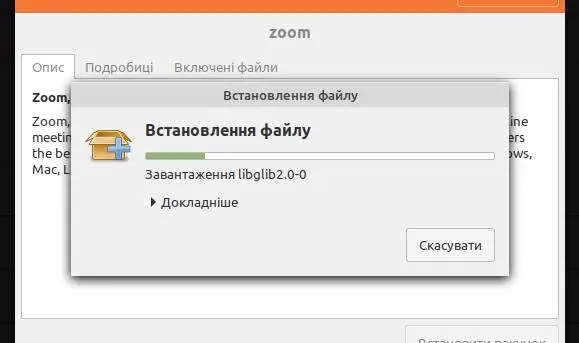
Готово.
Приєднання до конференції
Описано для пристроїв на Android, на інших системах принцип подібний, тому думаю, що проблем не повинно виникнути.
Переконайся, що ти перебуваєш на вкладці "Meet & Chat" (внизу) та натисни кнопку Join:
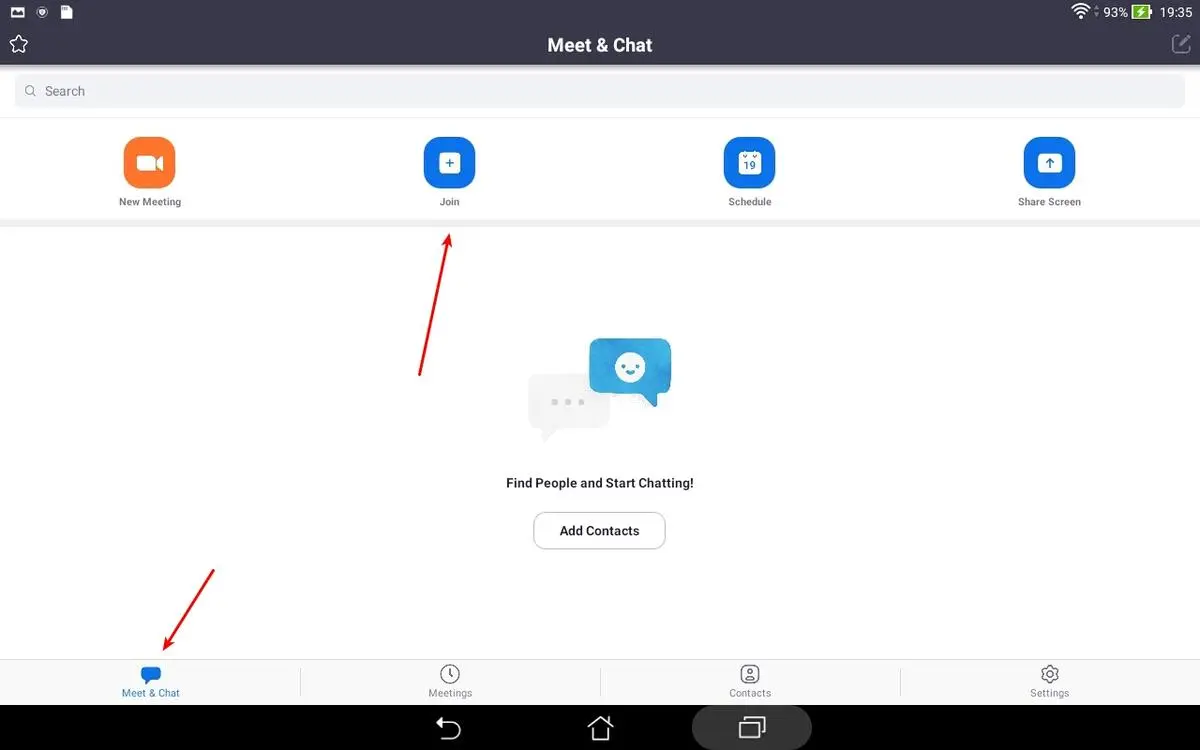
Введи ID конференції (9-10 цифр), який надав тобі організатор конференції:
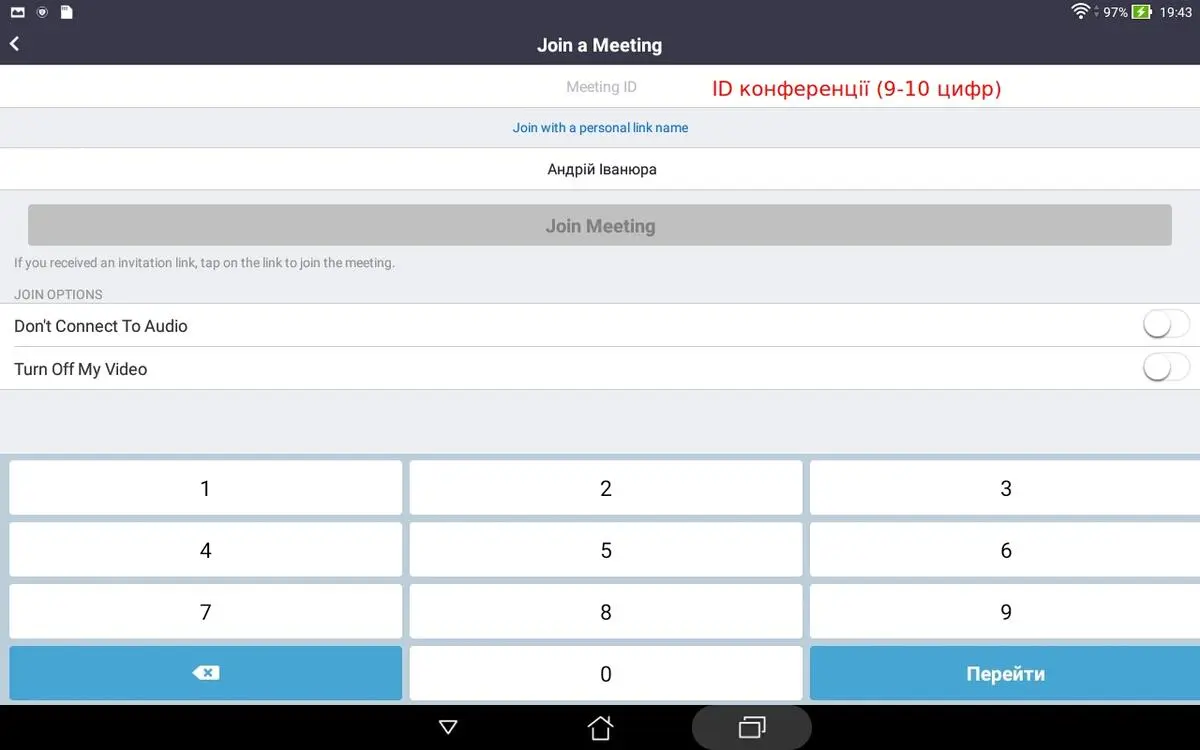
Натисни кнопку Join Meeting:
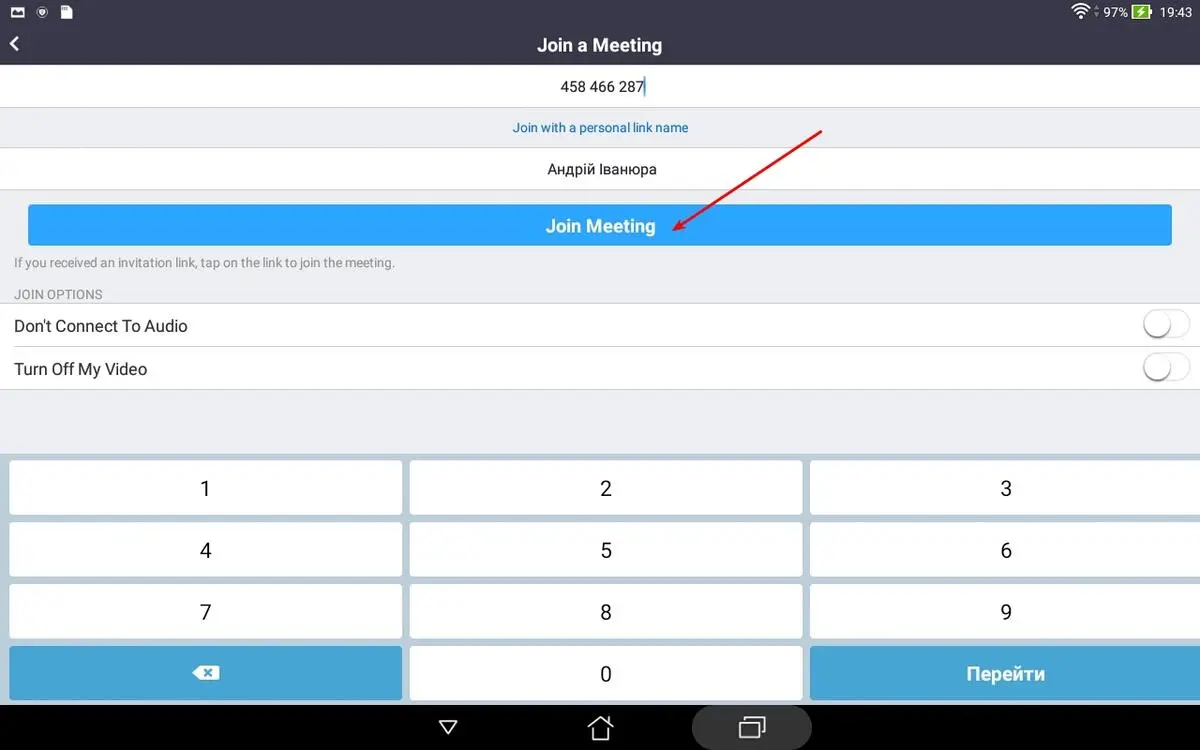
У віконечку, що з'явиться, введи пароль конференції, отриманий від організатора, та підтвердь кнопкою OK:
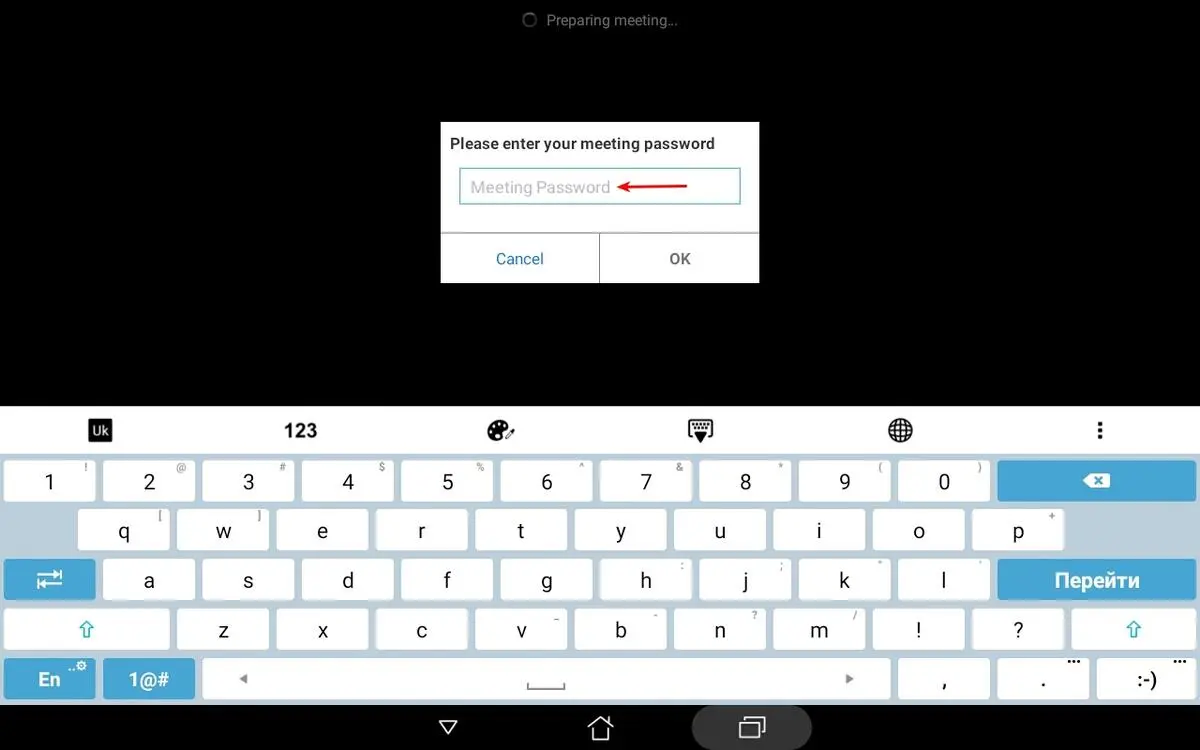
Дозволь передачу відео з камери твого пристрою кнопкою Join with Video (або заборони сусідньою кнопкою 😉 ):
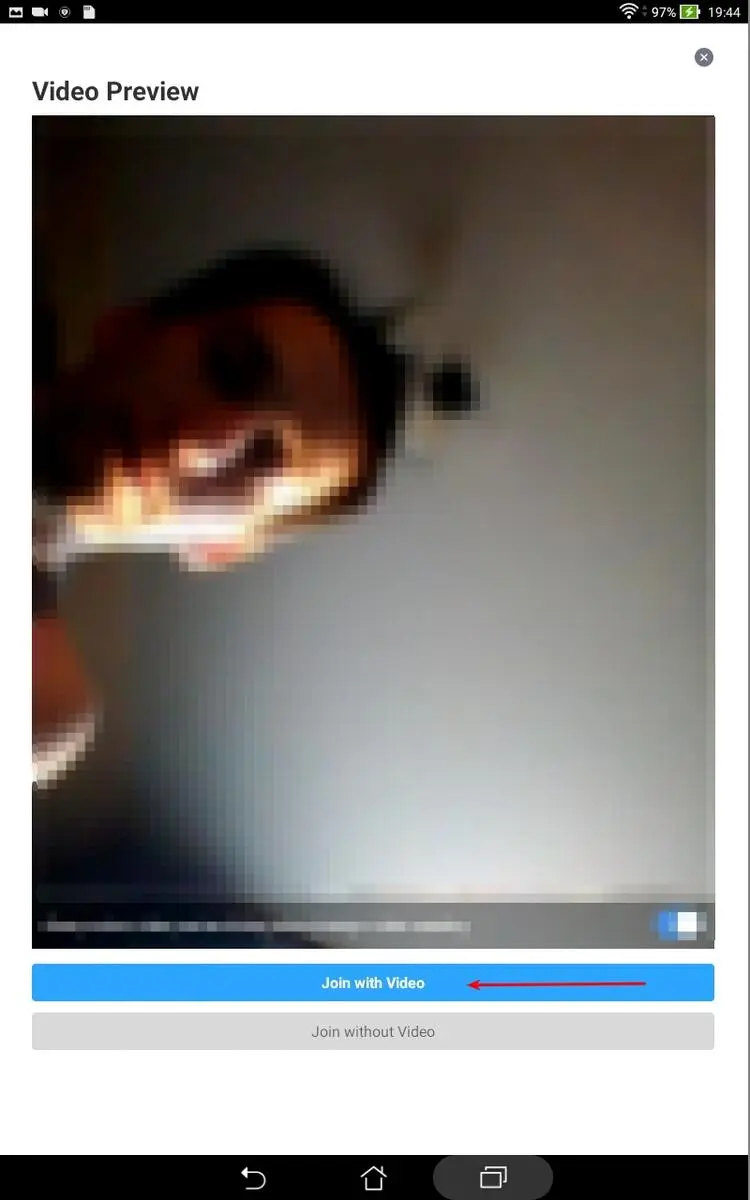
Дочекайся з'єднання, і готово!


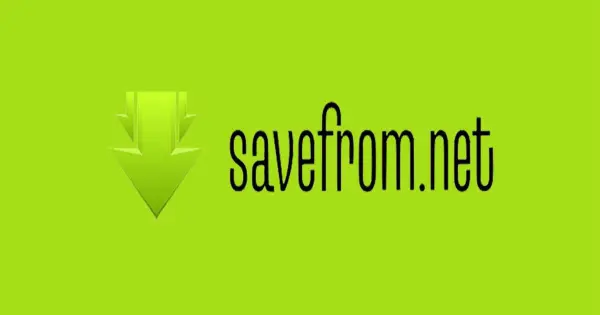
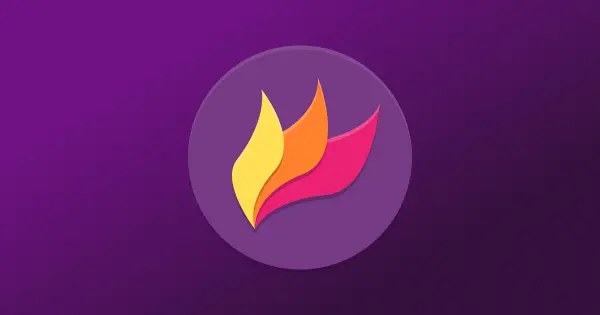


Прокоментувати
На сайті відображається лише твоє ім'я та коментар. Електронна пошта зберігається виключно для зв'язку з тобою за потреби та в жодному разі не передається стороннім особам.